日医標準レセプトソフト Ubuntu 14.04 LTS(Trusty Tahr)のインストールドキュメント(HTML版)
メニュー
Ubuntu 14.04 LTS(Trusty Tahr)のセットアップ
インストールDVDの準備
Ubuntu の公式サイトのダウンロードページから Ubuntu 14.04 LTS(Trusty Tahr) Desktop 64bit版のisoイメージを取得し、インストールDVDを作成して下さい。
Trustyインストーラの起動
用意したインストールDVDを挿入してDVD−ROMから起動できるようにBIOSを設定し、コンピュータを起動して下さい。
インストーラが起動すると、言語選択、及びインストーラの起動選択画面になりますので、マウスで画面左の言語一覧から「日本語」を選び「Ubuntuをインストール」をクリックして下さい。
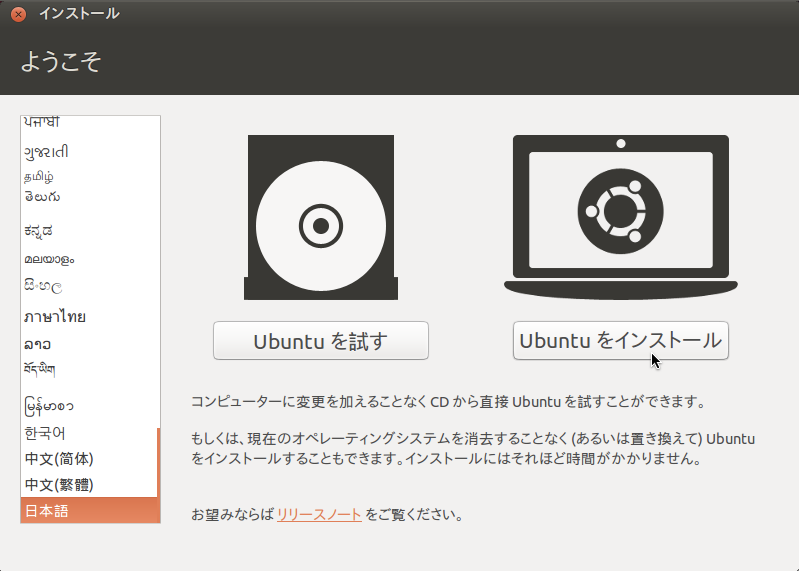
Ubuntuのインストール準備が表示されたら、ハードディスクの空き容量と、インターネットに接続されているかの2つの項目にチェックが入っていることを確認し、「続ける」をクリックして下さい。
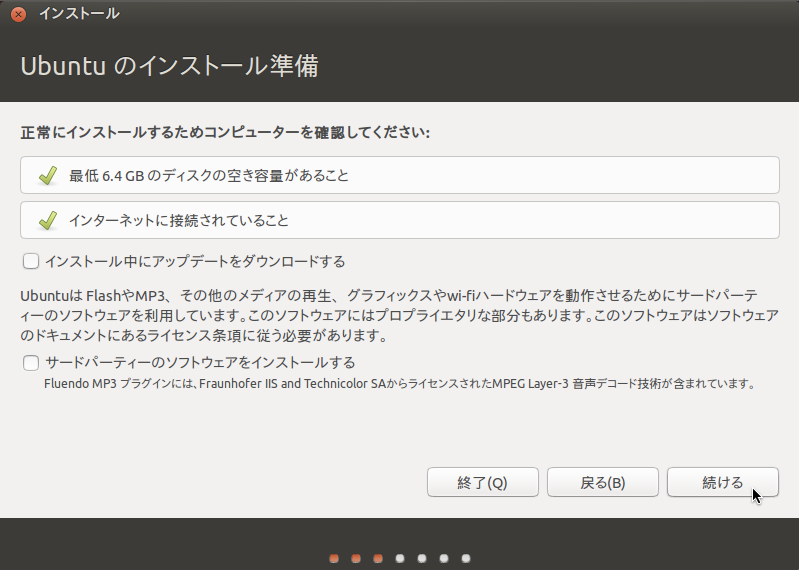
ハードディスクのパーティショニング
「ディスクを削除してUbuntuをインストール」を選択します。
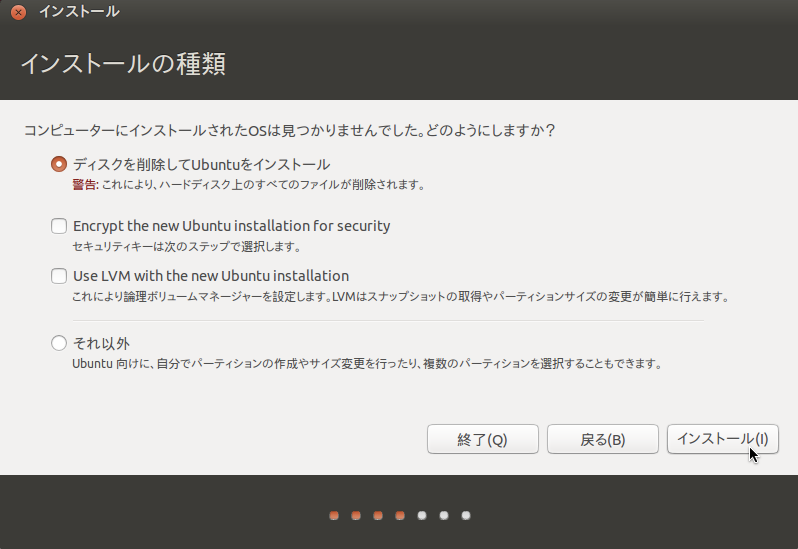
接続されているハードディスクの一覧が出ます。日レセをセットアップするハードディスクを選択して下さい。
「インストール」をクリックするとインストールが始まります。
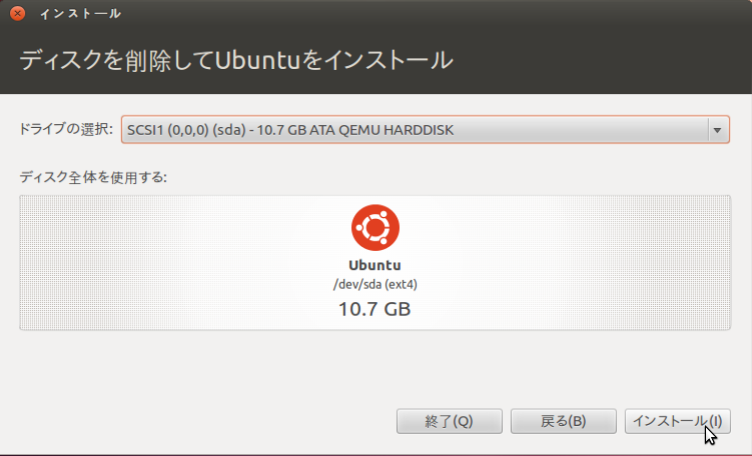
時間の設定(タイムゾーン)
タイムゾーンが「Tokyo」となっているか確認して下さい。
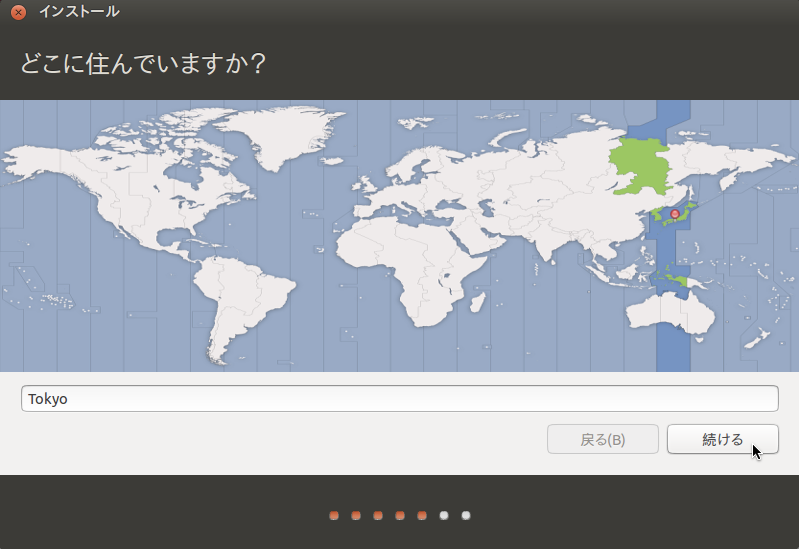
キーボードレイアウトの選択
キーボードのレイアウトを選択します。日本語キーボードの場合は「日本語」を選択します。
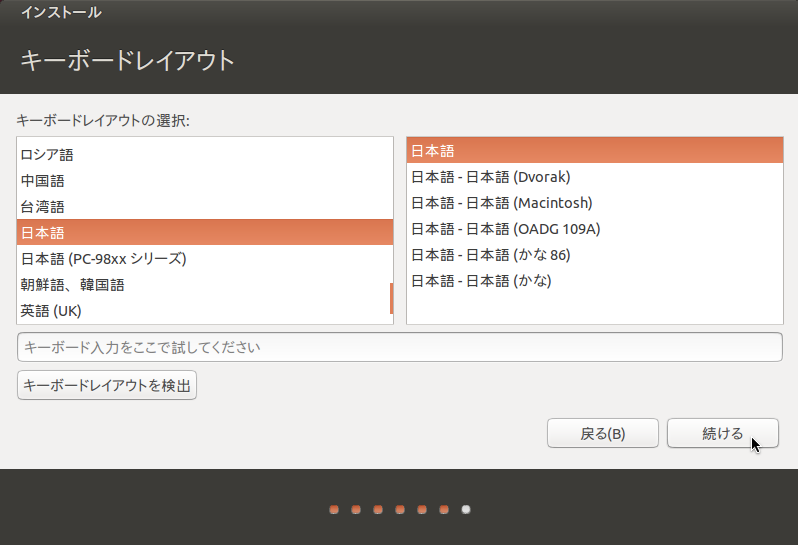
ユーザ、コンピュータの設定
管理者ユーザの作成、コンピュータの名前、パスワードの設定を行ないます。ユーザ名、コンピュータの名前、パスワードをアルファベットで入力して下さい。本ドキュメントではユーザ名を oruser コンピュータの名前を ubuntu14-04 で設定します。
この時、同じネットワーク上に他のコンピュータがある場合に、そのコンピュータと重複するコンピュータ名は設定できません。そのため重複しない名前を入力して下さい。
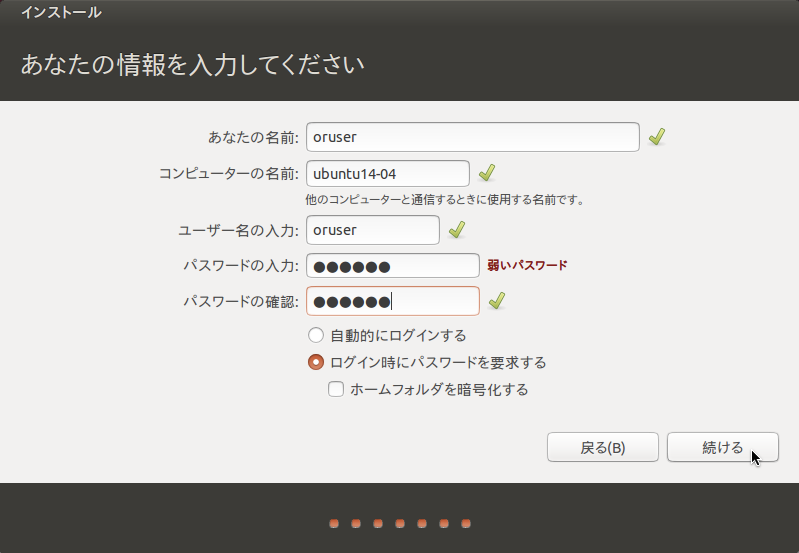
コンピュータの再起動
「今すぐ再起動する」を選択して再起動を行ないます。
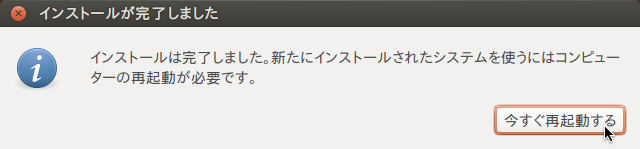
"Please remove installation media and close the tray (if any) then press ENTER:" と表示されましたら、トレイからDVD-ROMを取り除き「Enter」を押下して下さい。
以上で Trusty のインストールが完了しました。
グラフィカルログイン
コンピュータを再起動するとログイン画面が表示されますので、【ユーザ、コンピュータの設定】で設定したユーザ名とパスワードでログインして下さい。
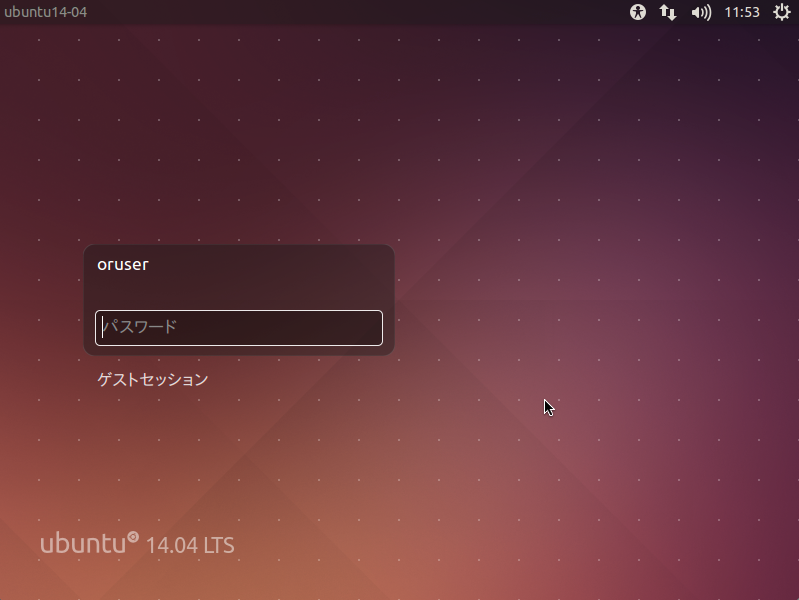
ターミナルエミュレータの起動
左のランチャーから「Dashホーム」を選択し、検索バーに terminal と入力し候補一覧の「端末」を選択してターミナルエミュレータを起動して下さい。
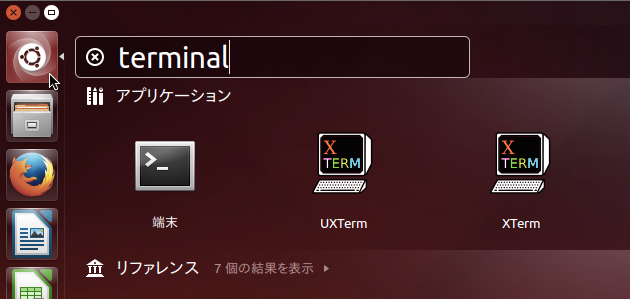
以後のコマンドはターミナルエミュレータに入力して下さい。
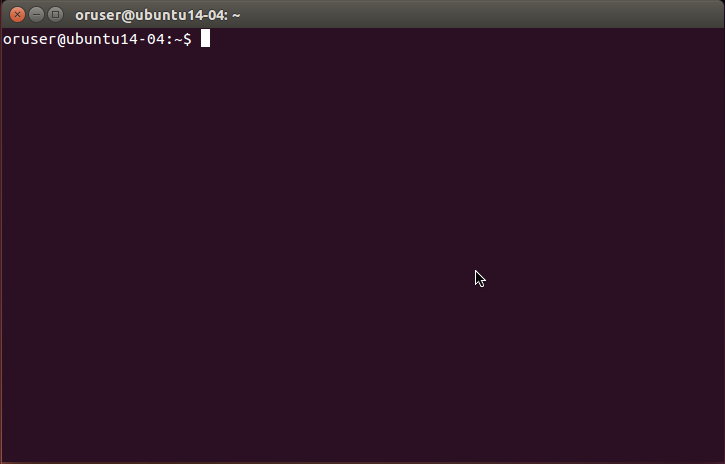
日医標準レセプトソフトのインストール
以後のセットアップは、セットアップ中の環境でウェブブラウザー(Firefox)を開いて当マニュアルを表示し、コマンドをコピー&ペーストしてください。
sudoの実行
sudoコマンドを実行しrootになります。
oruser@ubuntu14-04:~$ sudo -i
[sudo] password for oruser:
root@ubuntu14-04:~#
Keyringとapt-lineの追加
- Keyringの追加
ORCAセンターサーバのapt-lineのパッケージを利用するため、apt-lineの公開鍵をapt-keyに追加します。
wgetコマンドによりapt-lineの公開鍵を取得します。
# wget -q https://ftp.orca.med.or.jp/pub/ubuntu/archive.key
apt-keyコマンドによりapt-keyに追加します。
# ls でarchive.keyが表示されることを確認
# apt-key add archive.key
- apt-lineの追加
日レセのパッケージを取得するためのapt-lineを追加します。apt-lineの設定ファイル(jma-receipt-trusty50.list)を公式ウェブサイトから取得し、/etc/apt/sources.list.d以下に配置します。
# wget -q -O \
次のコマンドでパッケージデータベースを更新します。
/etc/apt/sources.list.d/jma-receipt-trusty50.list \
https://ftp.orca.med.or.jp/pub/ubuntu/jma-receipt-trusty50.list
# apt-get update
次のコマンドでパッケージを更新します。
# apt-get dist-upgrade
一般ユーザに戻る
以後の設定は日レセクライアントを使用するユーザで行ないます。
# exit
ログアウト
$
日レセのインストールと設定
- 日レセのインストール
日レセサーバ本体のjma-receiptパッケージをインストールします。
jma-receiptパッケージと依存する多くのソフトウェアがインストールされるため若干時間がかかります。
$ sudo apt-get install -y jma-receipt
jma-receiptパッケージのインストールが完了後、データベースのセットアップを行なうために jma-setup を実行してください。
※旧バージョンから移行する場合は、データベースの移行・セットアップを参照してください。$ sudo jma-setup
jma-receipt を起動して下さい。
$ sudo service jma-receipt start
- ormasterパスワードの設定
日レセのセットアップ直後のデータベースに登録されているormasterユーザにパスワードを設定します。以下のコマンドを実行すると、/etc/jma-receipt/passwdが存在しない場合は、ormasterのパスワード設定を求められるので、任意のパスワードを設定してください。$ sudo -u orca /usr/lib/jma-receipt/bin/passwd_store.sh
日レセに他のユーザを追加したい場合は、日レセを起動し、[01 医事業務]→[91 マスタ登録]→[101 システム管理マスタ]→管理コード[1010 職員情報]から追加します。 - panda-client2のインストール
日レセのクライアントに必要なパッケージをインストールします。
$ sudo apt-get install -y panda-client2
動作確認
ここまでの設定で日レセが正しく動いているかどうかを確認します。glclient2を起動します。
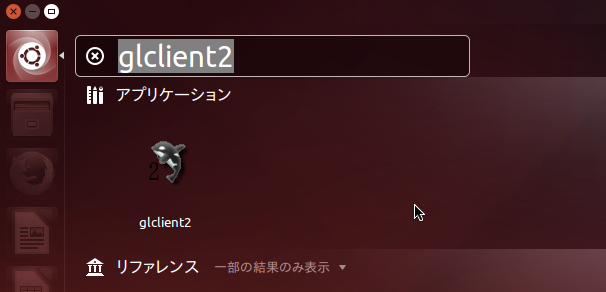
ホスト(ポート)、ユーザ名、パスワードを入力します。
ユーザ名とパスワードには【ormasterパスワードの設定】で設定したユーザ名(ormaster)とパスワードを入力して下さい。
入力後、接続をクリックすれば日医標準レセプトソフトのマスターメニューの画面が開きます。
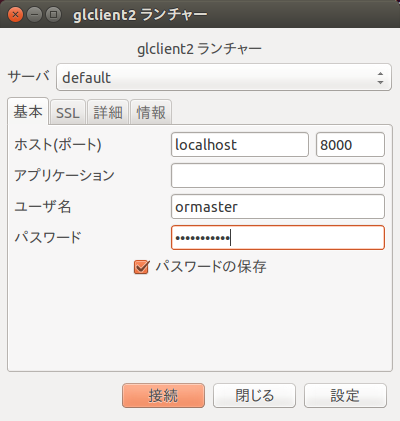
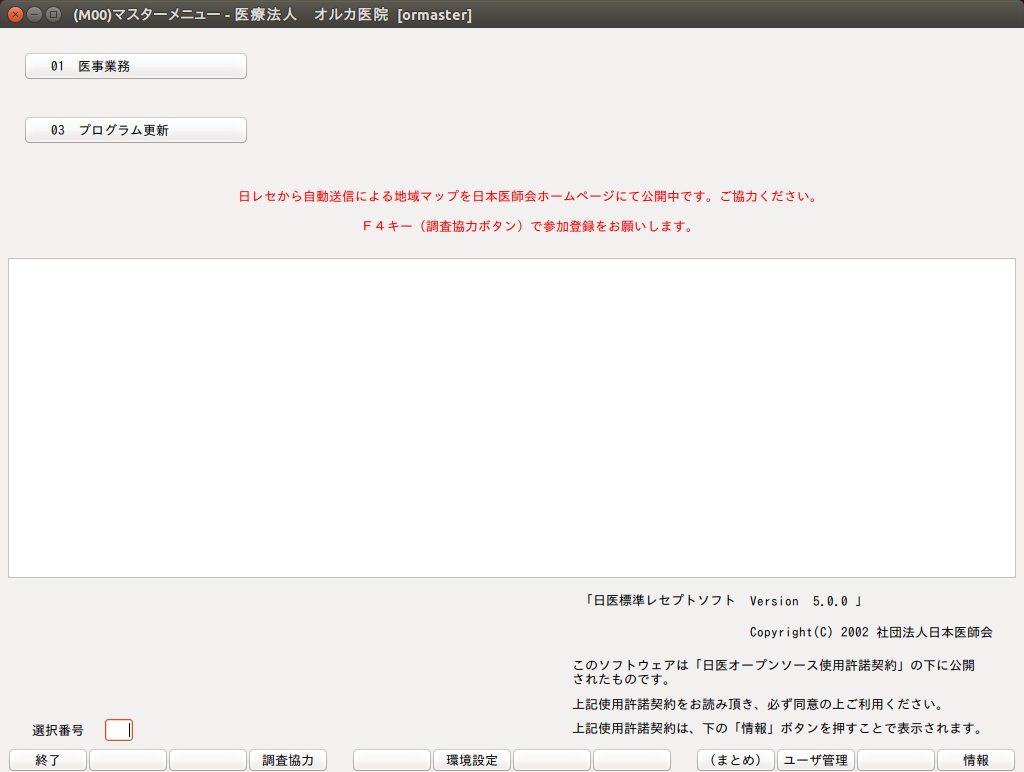
ディスプレイ解像度について
Ubuntu 14.04 LTS(Trusty Tahr)ではデスクトップマネージャーとしてUbuntu Unity(以下 Unity)が標準でインストールされています。
Unityでは、デスクトップの左側にランチャーが表示された状態となります。そのためディスプレイ解像度を 1024x768 で設定した場合はランチャーとglclient2が重なってしまいます。それを防ぐためにランチャーを隠す設定が必要となります。
1280x1024
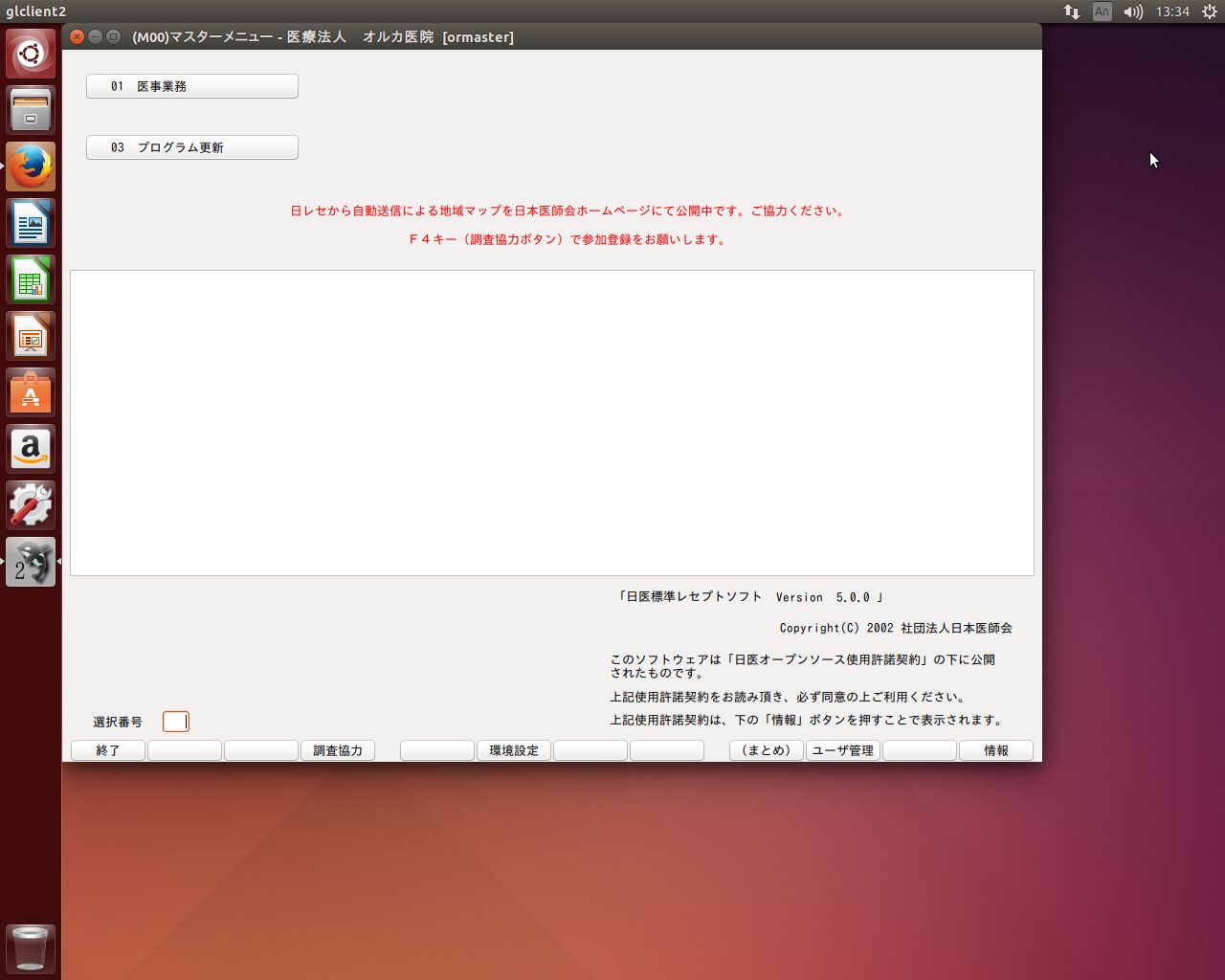
1024x768
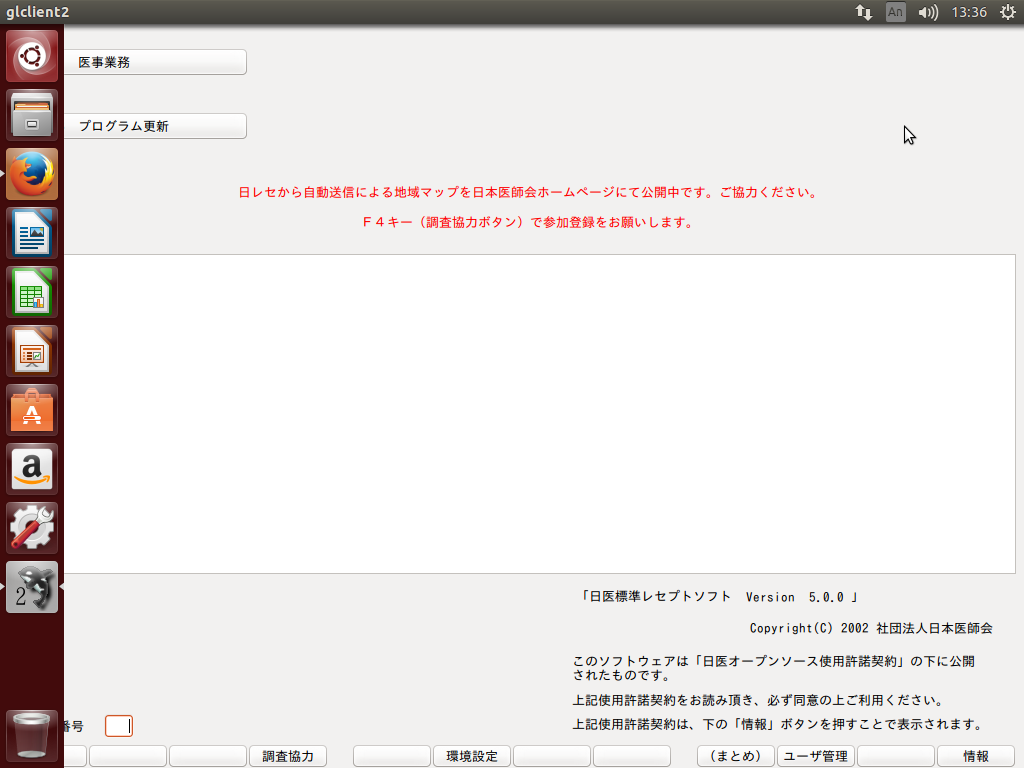
ランチャーの設定
ランチャーが自動で隠れるように設定を行ないます。
「システム設定」→「外観」→「挙動」を選択し、「ランチャーを自動的に隠す」を「オン」にします。
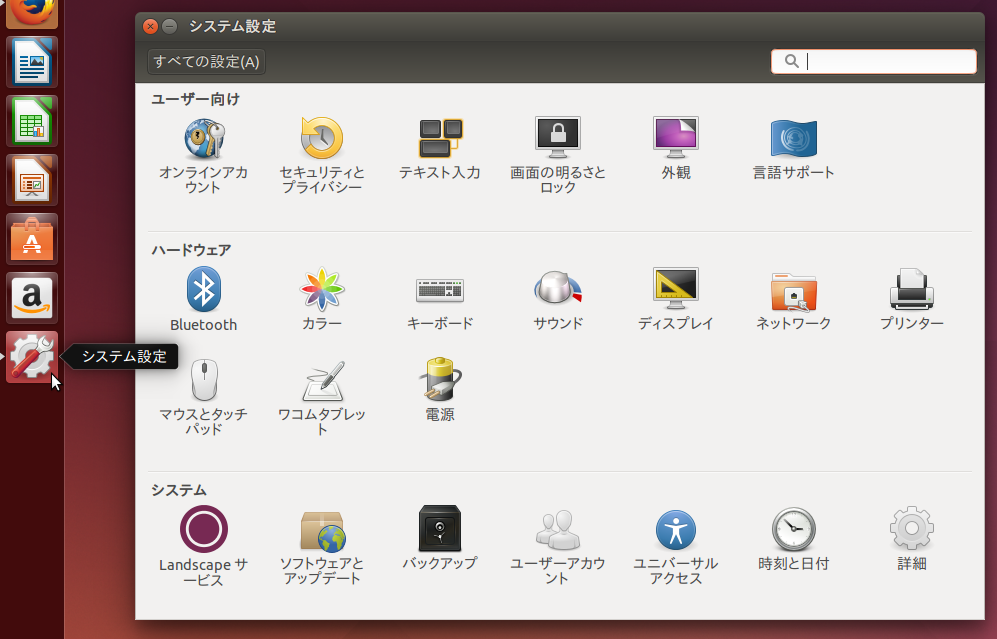
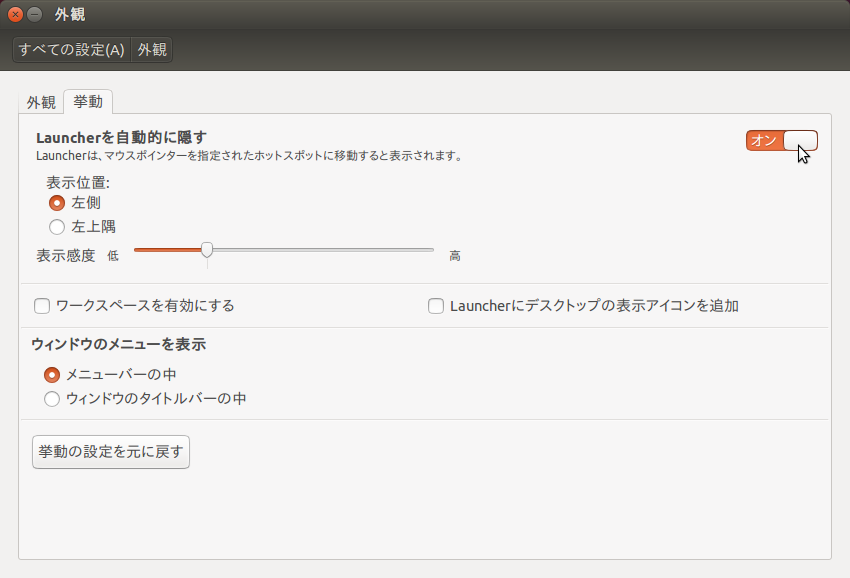
印刷の設定
確認事項
本ドキュメントでは利用するプリンター用のプリンタドライバ(ppdファイル等)をすでに入手しており、lprプロトコルでネットワーク経由の印刷が可能なプリンターであるとします。
プリンターの追加
プリンターの設定をするために設定ツールと追加ドライバをインストールします。
$ sudo apt-get install -y system-config-printer-gnome \
foomatic-db foomatic-db-gutenprint
「システム設定」→「プリンター」を選択しプリンターの設定画面を開きます。
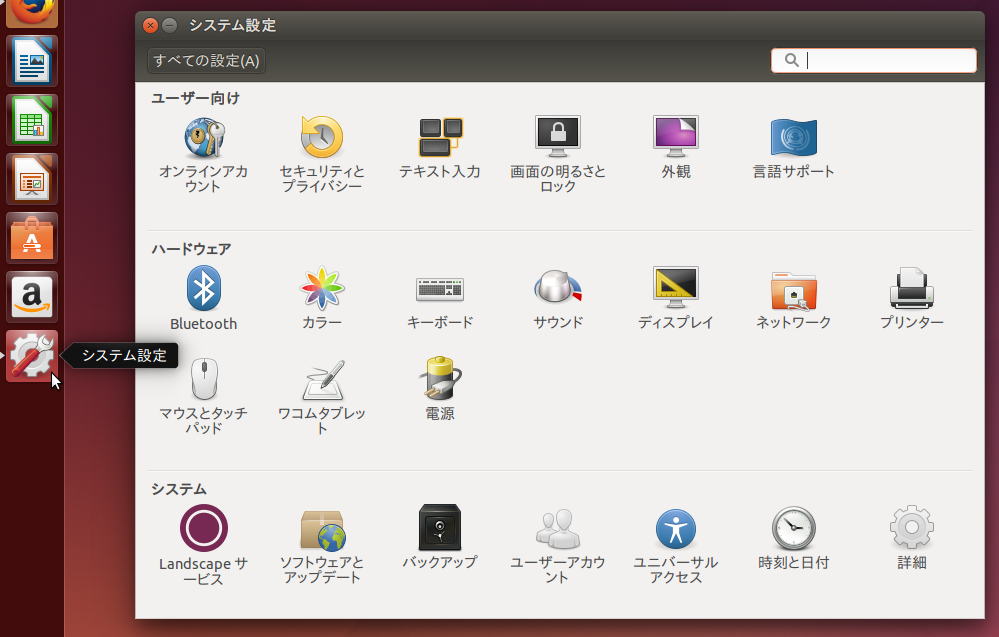
印刷設定画面の左上の「追加」をクリックします。
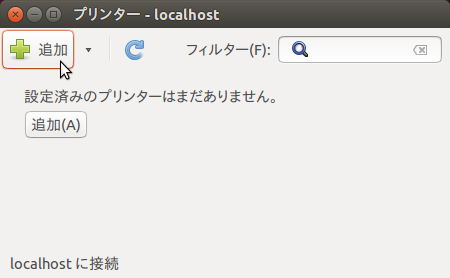
認証ダイアログが開いた場合は、【ユーザ、コンピュータの設定】で設定したユーザー名とパスワードを入力して下さい。
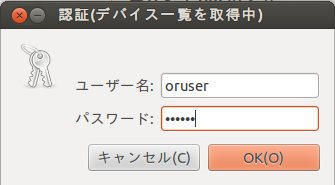
プリンター一覧の中から「LPD/LPR ホストまたはプリンター」を選択し、キューは lp1 としホスト名にプリンターのIPアドレスを入力します。
本ドキュメントではプリンターのIPアドレスを 192.168.1.111 としています。
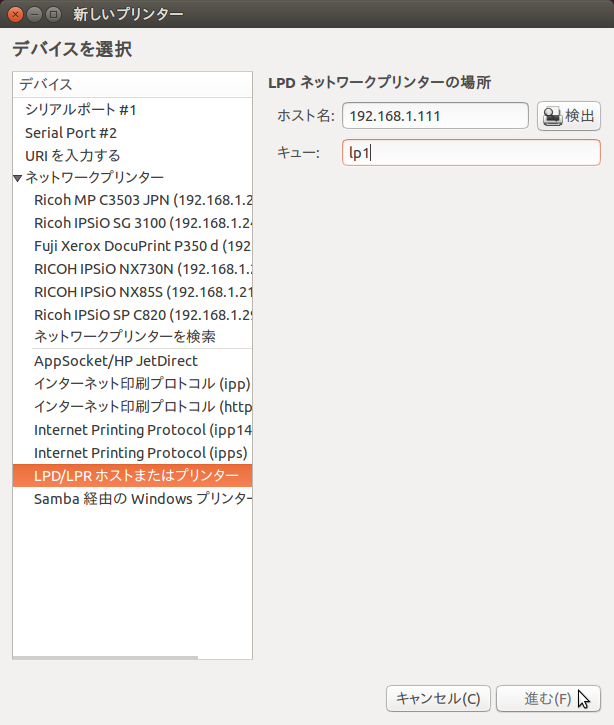
「PPDファイルを提供」を選択し、ppdファイルを選択して先に進みます。(ppdファイルは事前に準備したものを選択して下さい。)
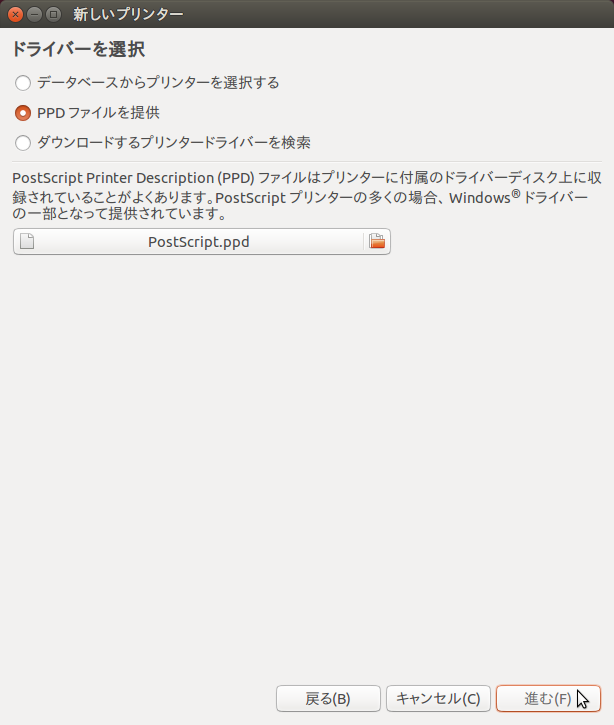
プリンター名を lp1 としてプリンターを登録します。
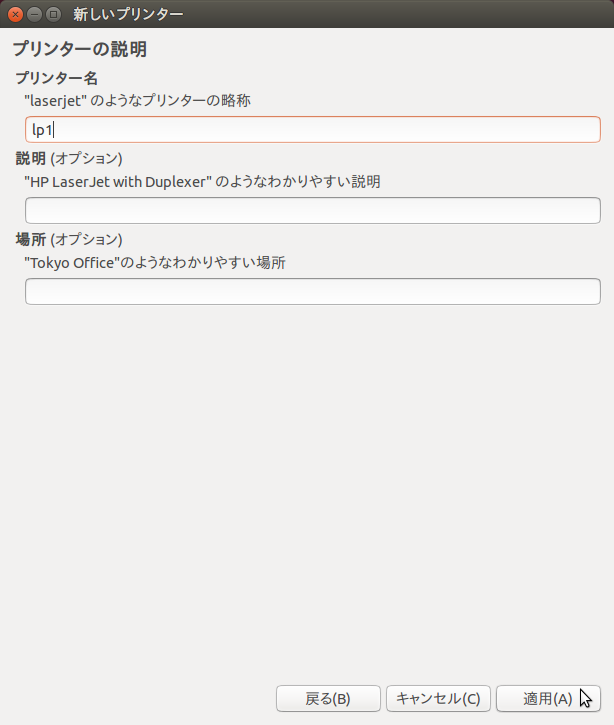
テストページの印刷を行ないます。
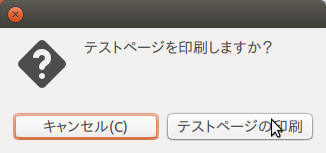
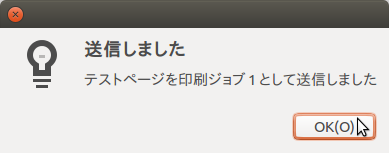
登録後、デスクトップ左上のメニューより「サーバー」→「設定」を選択して「ユーザーにジョブのキャンセルを許可する」にチェックを入れて適用します。
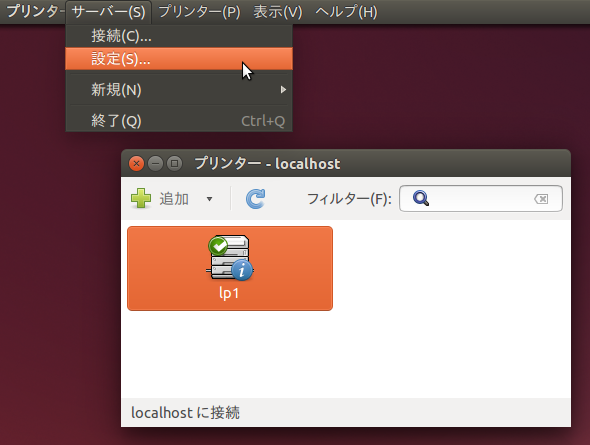
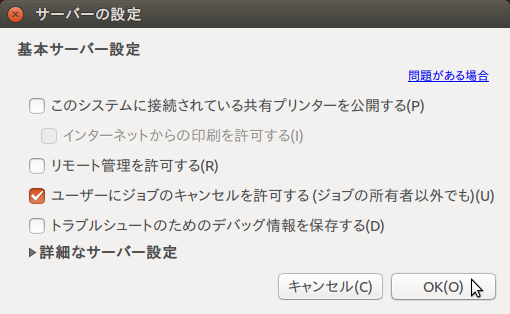
MaxJobsの設定
cupsd.confの最後の行に MaxJobs 0 を追記して下さい。
$ sudo gedit /etc/cups/cupsd.conf
※この設定を行わないと大量の印刷ジョブを発行した(レセプト印刷など)際に印刷漏れが生じる恐れがあります。
cupsd.conf
...
MaxJobs 0
Cupsの再起動
設定を有効にするためにcupsを再起動します。
$ sudo service cups restart
印字テスト
【動作確認】と同じ操作を行ない、プリンタ名から lp1 を選んでテスト印刷を実行し、正常に印刷されれば動作確認は完了です。
IPアドレスの固定
IPアドレスを固定する場合は以下のように、/etc/network/interfacesを編集します。
編集を行なう前にネットワークを止めます。デスクトップ右上にあるネットワーク設定で「ネットワークを有効にする」のチェックを外します。
ネットワークの停止後「接続を編集する」を選択しネットワーク接続の画面を開きます。一覧にある「自動イーサネット」を選択状態にし、「削除」ボタンを押下し設定を削除します。
確認ダイアログが表示されますので再度「削除」ボタンを押下します。
ユーザ認証が表示された場合は該当するユーザのパスワードを入力して下さい。
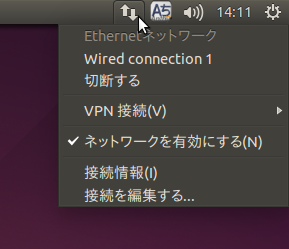
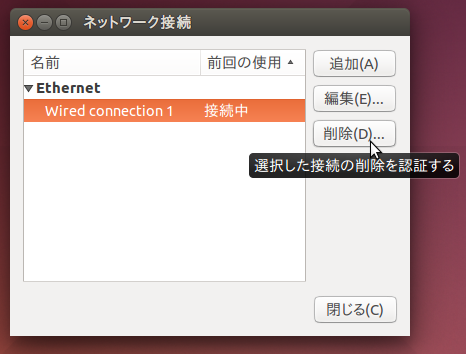
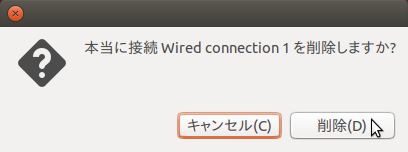
/etc/network/interfacesを編集します。
auto lo
iface lo inet loopback
auto eth0 # イーサネットデバイス(eth1やeth2となることもあります)
iface eth0 inet static
address 192.168.1.101 # マシンのIPアドレス
netmask 255.255.255.0 # 参加するネットワークのネットマスク
gateway 192.168.1.1 # 参加するネットワークのゲートウェイ
dns-nameservers 192.168.1.1 192.168.2.1 # ネームサーバーの指定
dns-search foo.org bar.com # 検索するドメイン名を指定
ネットワークを起動します。
$ sudo ifup eth0
IPv6アドレスの無効化
IPv6アドレスを無効化する場合は、以下の記述を設定ファイルに追加します。
$ sudo gedit /etc/sysctl.conf
/etc/sysctl.conf
net.ipv6.conf.all.disable_ipv6=1
net.ipv6.conf.default.disable_ipv6=1
設定ファイルを編集後再起動します。
再起動後にIPv6アドレスが設定されていないことを確認して下さい。
$ ifconfig
eth0 Link encap:イーサネット ハードウェアアドレス **:**:**:**:**:**
inetアドレス:192.168.1.186 ブロードキャスト:192.168.1.255 マスク:255.255.255.0
UP BROADCAST RUNNING MULTICAST MTU:1500 メトリック:1
RXパケット:5026 エラー:0 損失:579 オーバラン:0 フレーム:0
TXパケット:179 エラー:0 損失:0 オーバラン:0 キャリア:0
衝突(Collisions):0 TXキュー長:1000
RXバイト:441668 (441.6 KB) TXバイト:28497 (28.4 KB)
割り込み:20 メモリ:feac0000-feae0000


















