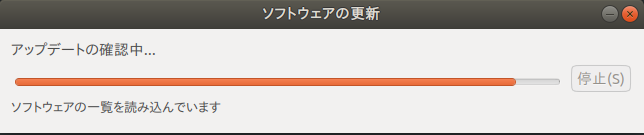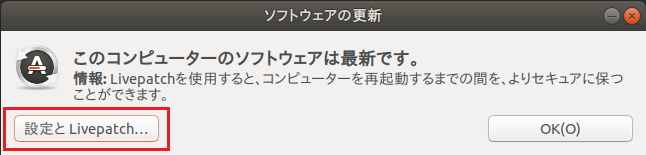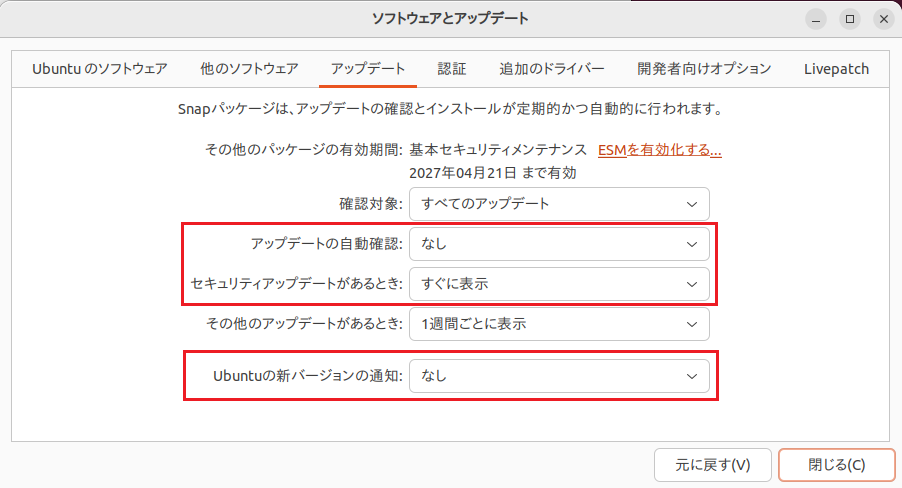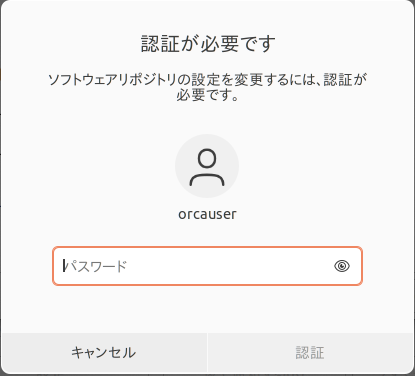ソフトウェアの自動更新について
Ubuntuをインストールした直後はOSのソフトウェアが自動更新される設定となっています。
OSのソフトウェアが自動更新されることにより、日レセの動作に影響が発生することを防ぐため、各種パッケージの自動更新を停止させる方法について説明をおこないます。
【重要】
自動更新を停止させることにより、セキュリティパッケージの更新も停止します。
必ず、定期的に手動でソフトウェア更新をおこなっていただきますようお願いいたします。
手動による各種パッケージの更新方法 1. $ sudo apt-get update 2. $ sudo apt-get dist-upgrade 3. サーバマシンの再起動
設定手順
アップデートマネージャを表示
下記コマンドを実行することでアップデートマネージャが表示され、
ソフトウェアの読み込みが始まりますので、しばらくお待ちください。
$ update-manager
ソフトウェアの更新状態が表示
現在のソフトウェアの更新状態が表示されます。
内容は無視していただき、画面左下の「設定とLivepatch...」を押下してください。
(OSの更新状態によっては下記画像の文言とは異なりますが、そのまま「設定」を押下してください)
アップデートマネージャの設定画面が表示
画像のようにアップデートマネージャの設定画面が表示されますので、
画像のとおりに設定をおこない、「閉じる」→「OK」としてください。
・アップデートの自動確認:なし ・セキュリティアップデートがあるとき:すぐに表示 ・Ubuntuの新バージョンの通知:なし
【注意】
設定変更時、パスワードを求められる画面が表示されますので、OSログイン時の
パスワードを入力し、「認証」を押下してください。
アップデートマネージャの詳細
ソフトウェアの自動更新は20auto-upgradesで設定されています。
アップデートマネージャの設定を変更することで、/etc/apt/apt.conf.d/20auto-upgrades の内容が変更となり、下記のように全て"0"に変更される動作となります。
APT::Periodic::Update-Package-Lists "0"; APT::Periodic::Download-Upgradeable-Packages "0"; APT::Periodic::AutocleanInterval "0"; APT::Periodic::Unattended-Upgrade "0";
※ 上記はUbuntu18.04の設定ファイル