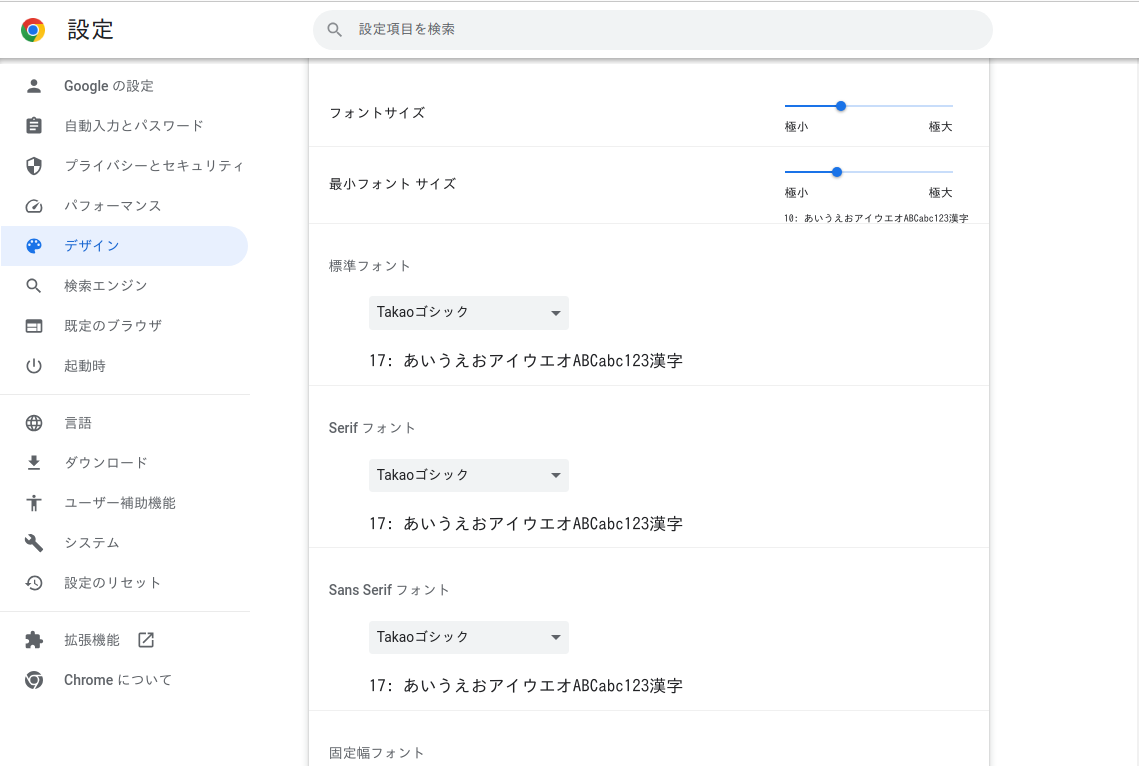日医標準レセプトソフト Ubuntu 22.04 LTS(Jammy Jellyfish)のインストールドキュメント(HTML版)
メニュー
Ubuntu 22.04 LTS(Jammy Jellyfish)のセットアップ
インストールDVDの準備
Ubuntu の公式サイトのダウンロードページから Ubuntu 22.04 LTS(Jammy Jellyfish) Desktop版のisoイメージを取得し、インストール用DVDまたはインストール用USBメモリを作成して下さい。(isoイメージの書き込み方法についてはWebサイト等で確認をおこなってください)
Jammyインストーラの起動
用意したインストール用DVDまたはインストール用USBメモリを挿入し、挿入したメディアから起動できるようにBIOSを設定し、コンピュータを起動して下さい。
インストーラが起動すると、言語選択、及びインストーラの起動選択画面になりますので、マウスで画面左の言語一覧から「日本語」を選び「Ubuntuをインストール」をクリックして下さい。
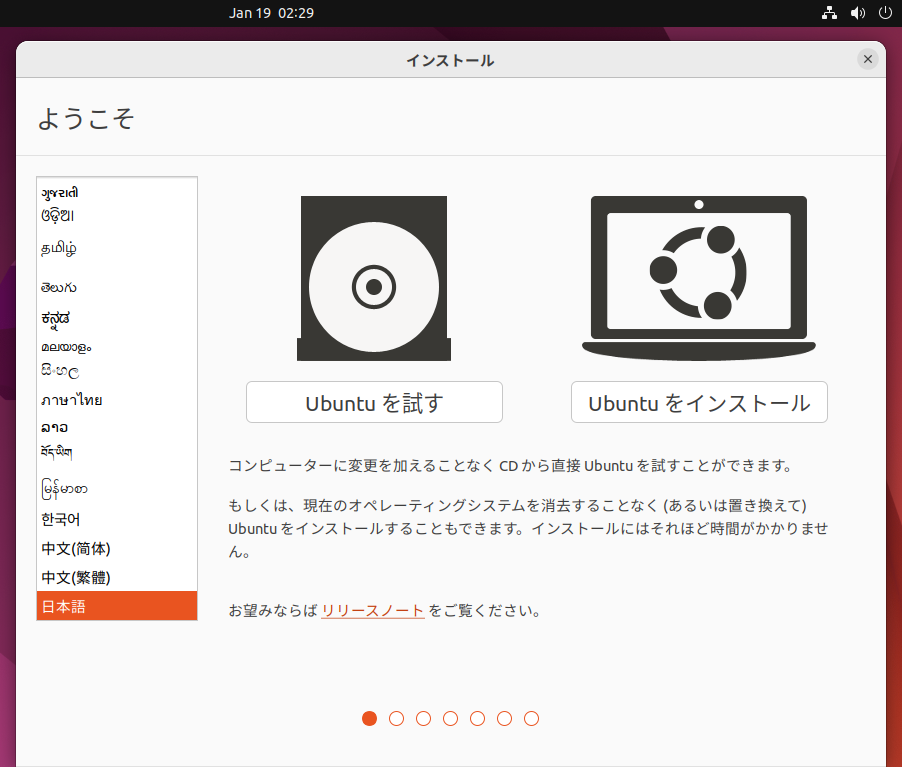
キーボードレイアウトの選択
キーボードのレイアウトを選択します。日本語キーボードの場合は「Japanese」を選択して下さい。
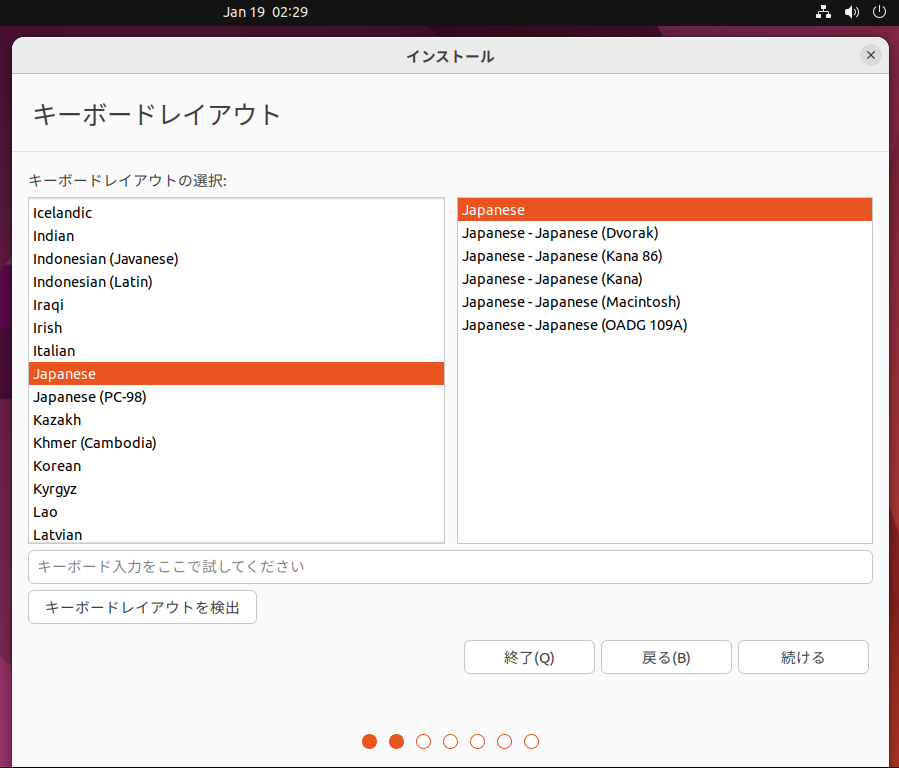
最小インストールを選択し、その他のオプションのチェックを全て外して「続ける」をクリックして下さい。
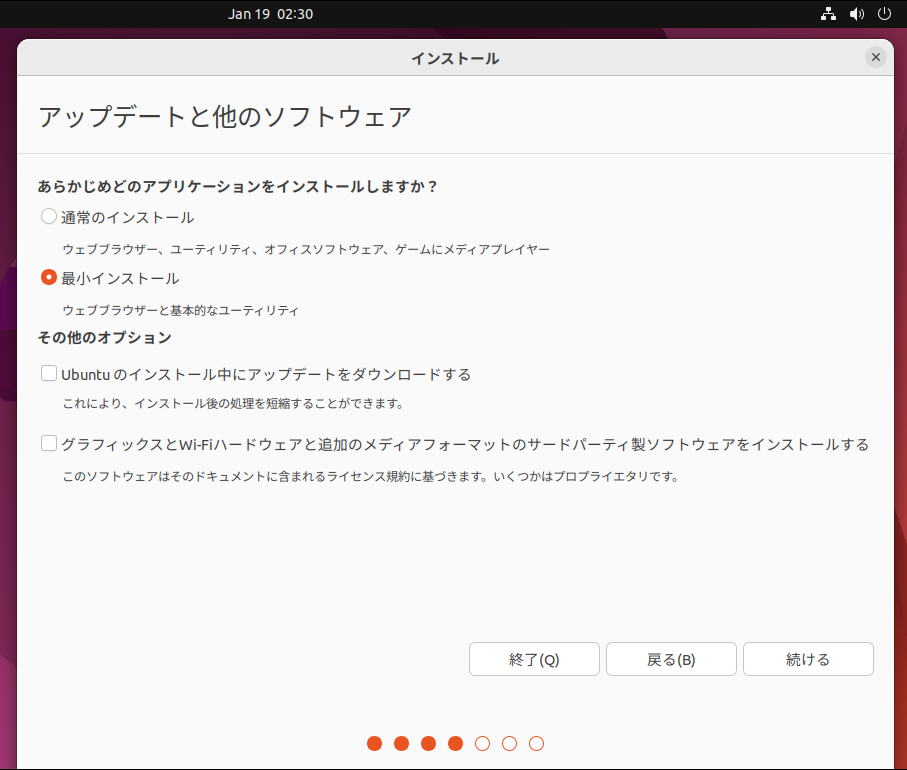
ハードディスクのパーティショニング
「ディスクを削除してUbuntuをインストール」を選択して下さい。
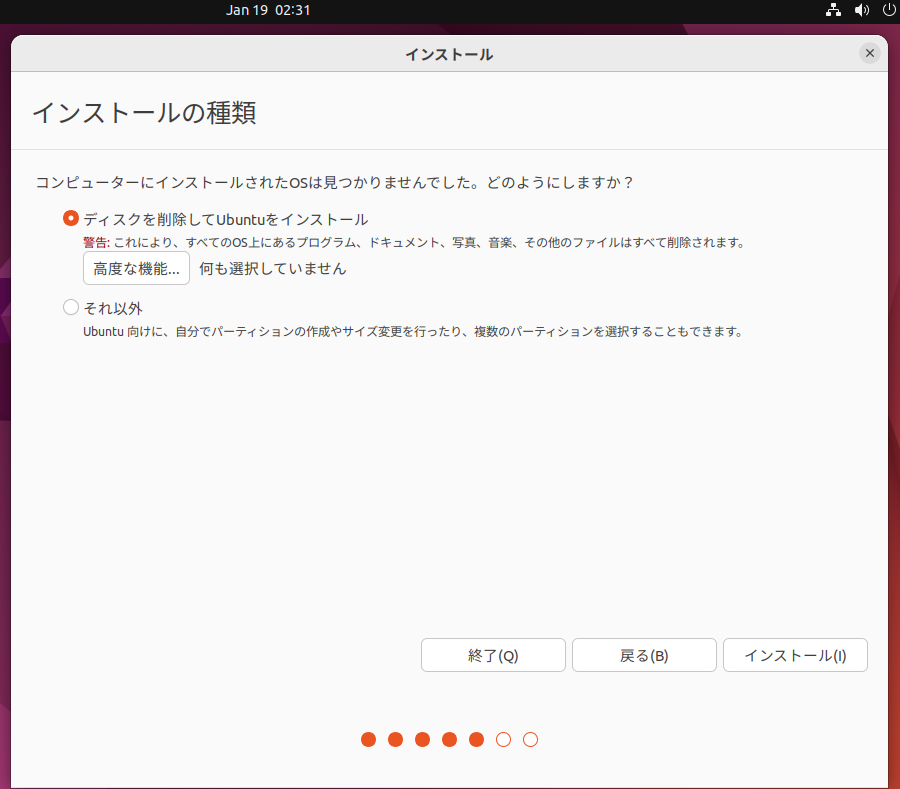
パーティション構成の確認画面が表示されますので、問題無ければ「続ける」をクリックして下さい。
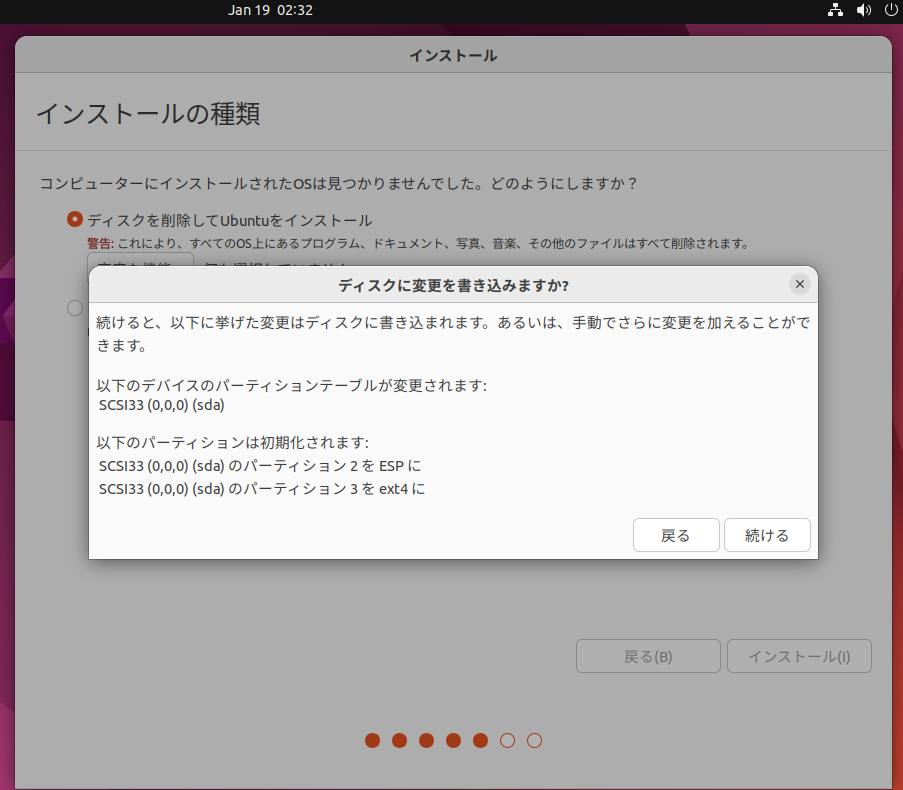
時間の設定(タイムゾーン)
タイムゾーンが「Tokyo」となっているか確認して下さい。
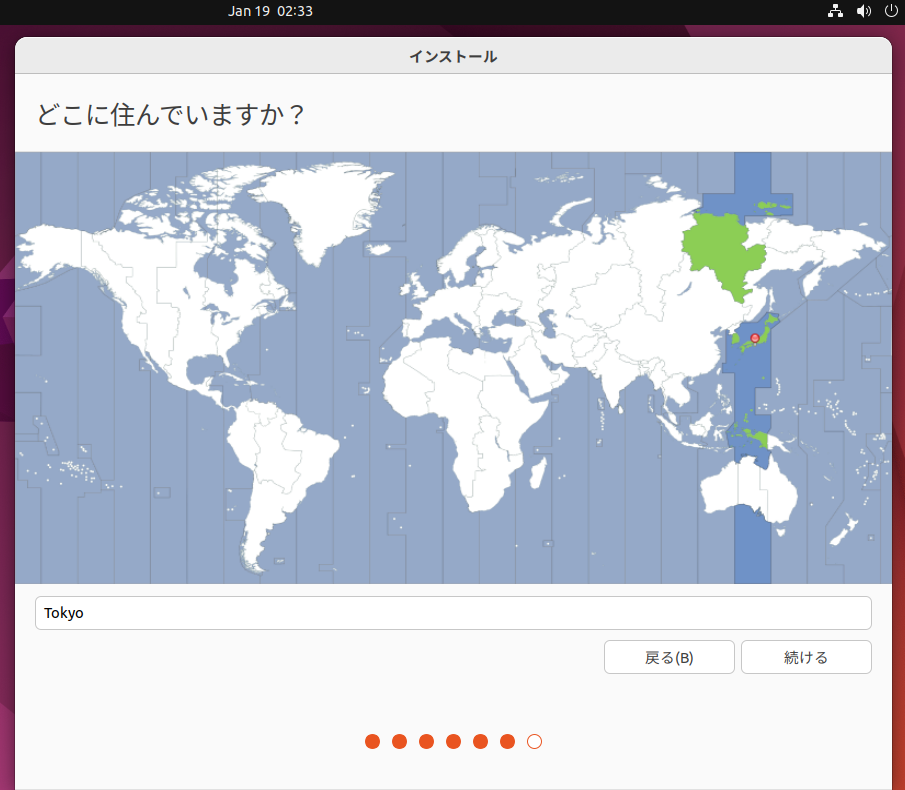
ユーザ、コンピュータの設定
管理者ユーザの作成、コンピュータの名前、パスワードの設定をおこないます。ユーザ名、コンピュータの名前、パスワードをアルファベットで入力して下さい。本ドキュメントではユーザ名を orcauser コンピュータの名前を ubuntu2204 で設定しています。
この時、同じネットワーク上に他のコンピュータがある場合に、そのコンピュータと重複するコンピュータ名は設定できません。そのため重複しない名前を入力して下さい。
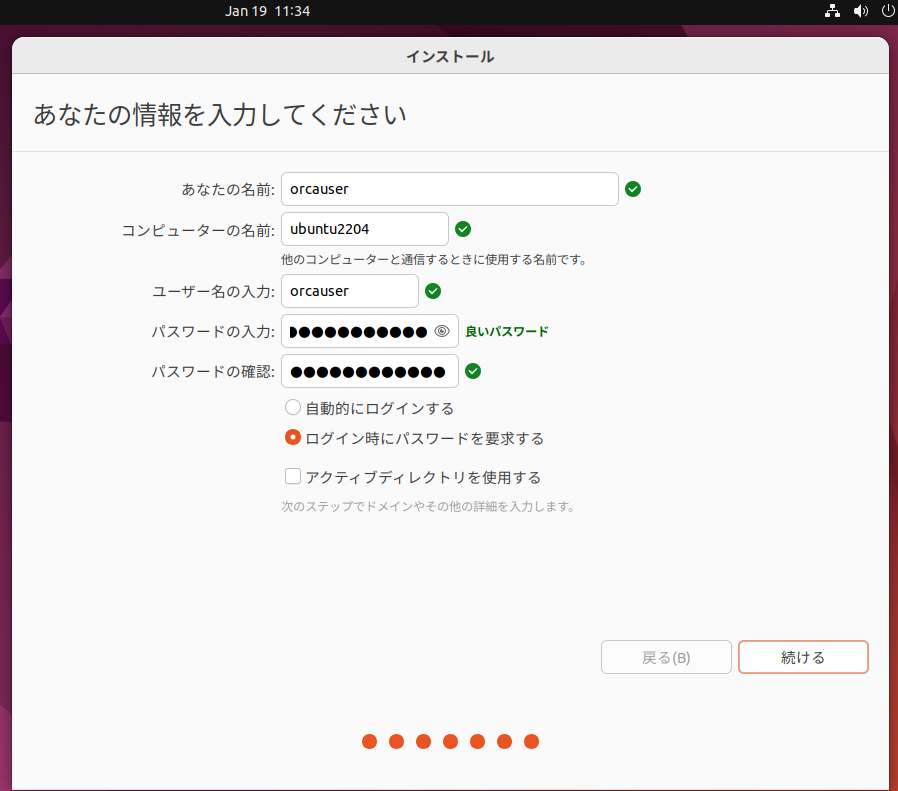
インストールが始まります。
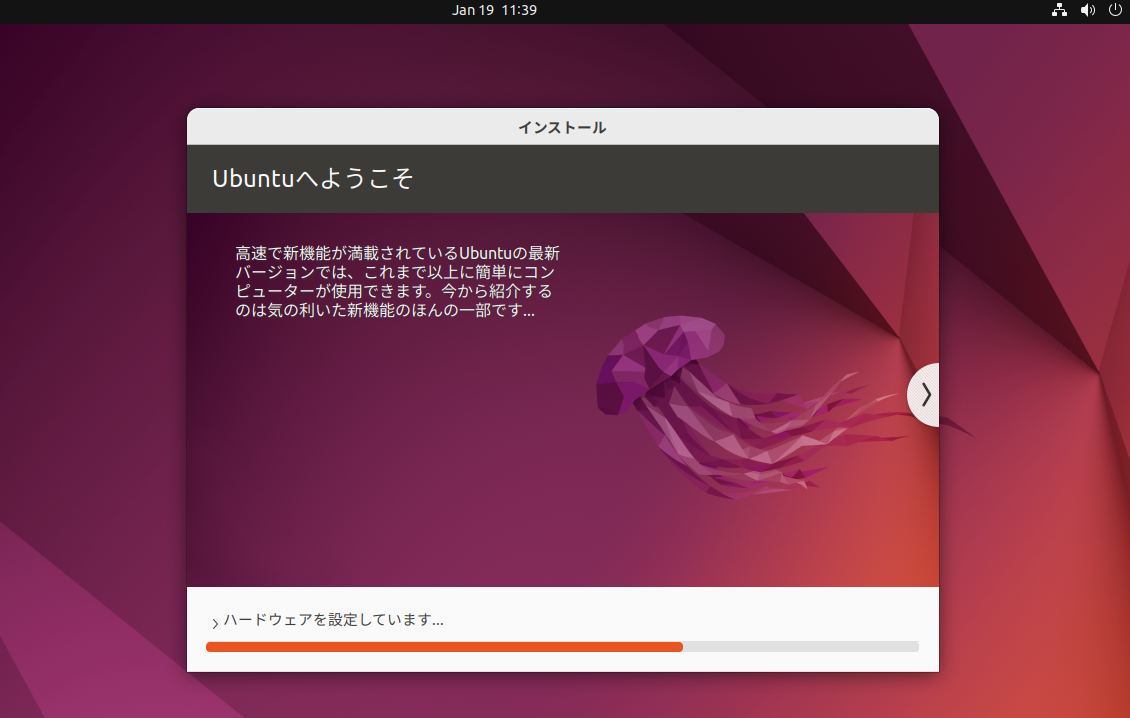
コンピュータの再起動
「今すぐ再起動する」を選択して再起動します。
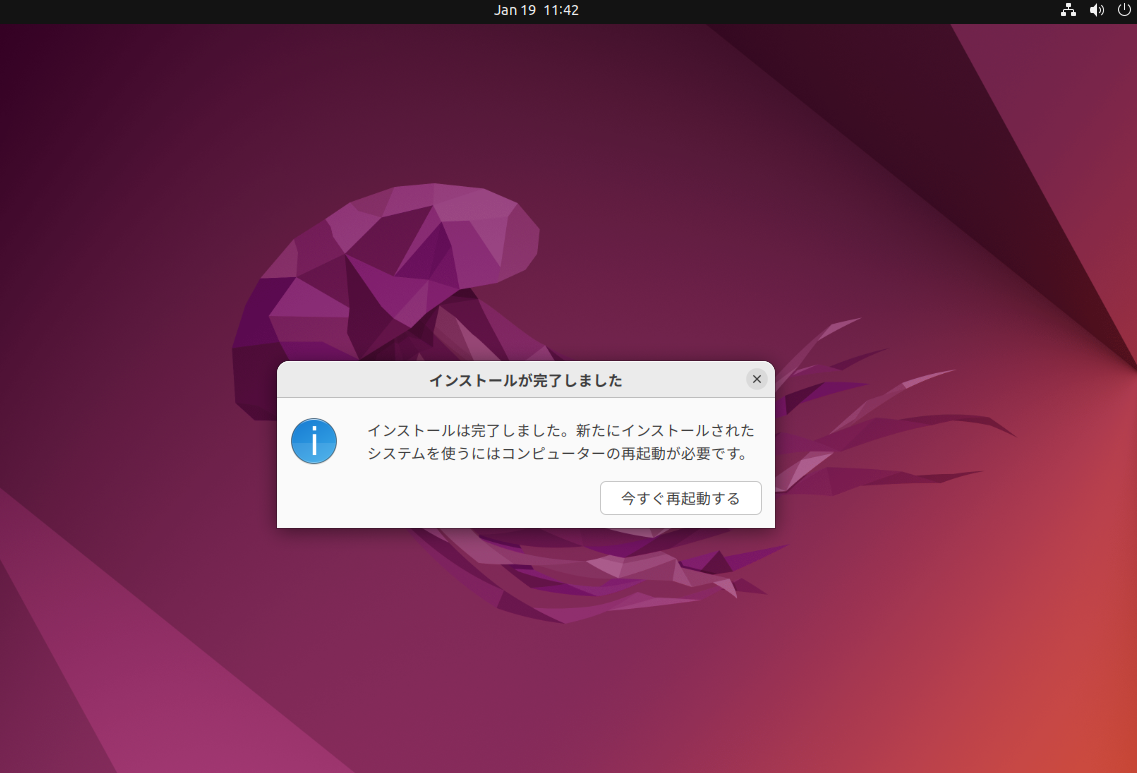
"Please remove the installation medium, then press ENTER:" と表示されましたら、トレイからDVD-ROMを取り除き「Enter」を押下して下さい。
グラフィカルログイン
コンピュータを再起動するとログイン画面が表示されますので、【ユーザ、コンピュータの設定】で設定したユーザ名とパスワードでログインして下さい。
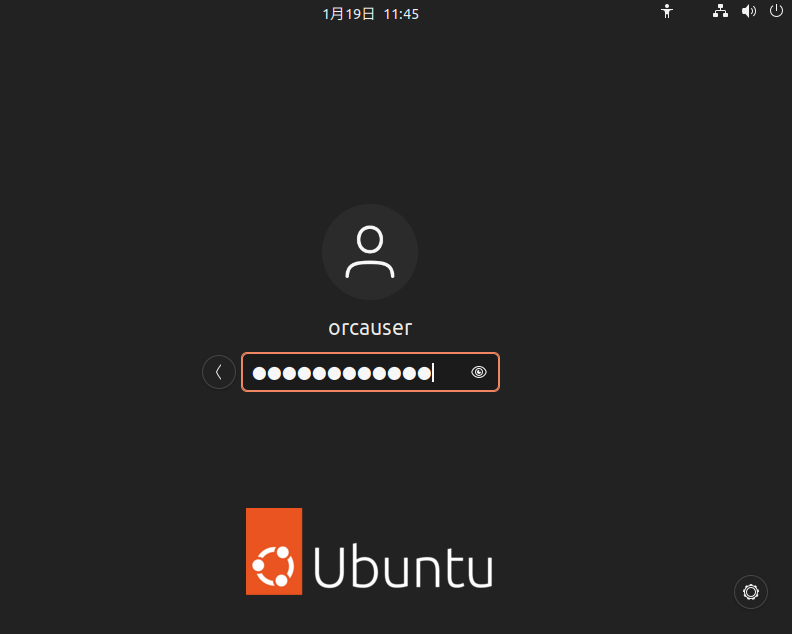
デスクトップ画面が表示されるとオンラインアカウントやUbuntu LivePatchなどの設定が表示されます。デフォルトのまま「スキップ」または「次へ」を選択し、「完了」まで進めます。(必要であれば任意で設定をおこなっても構いません。)
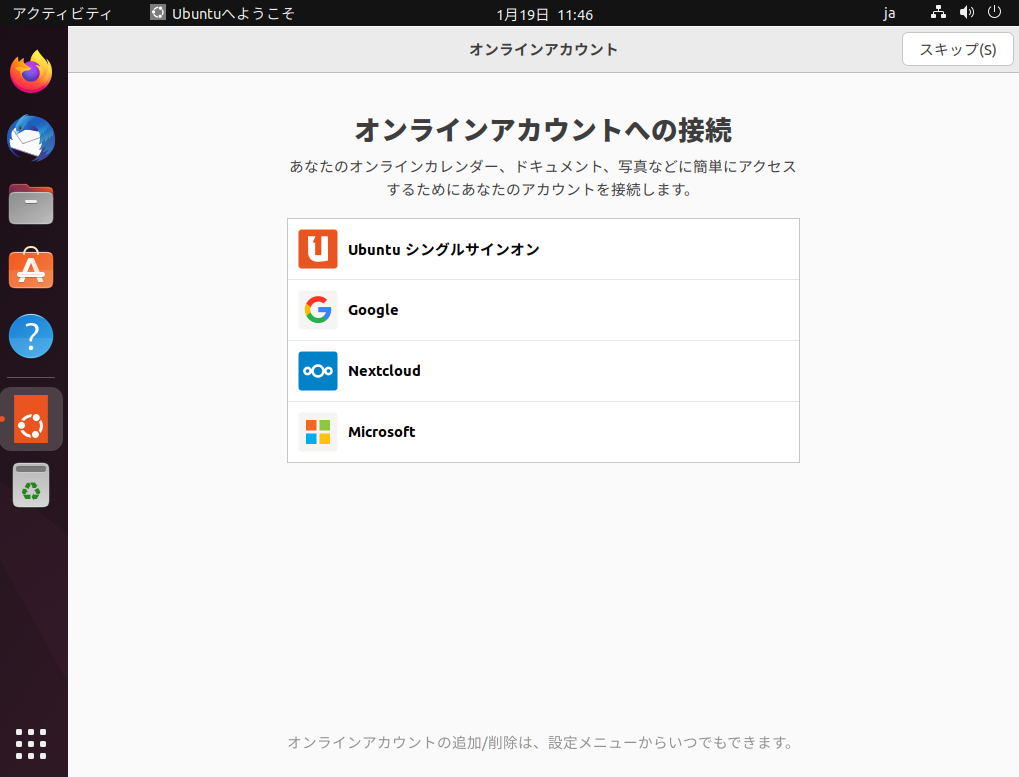
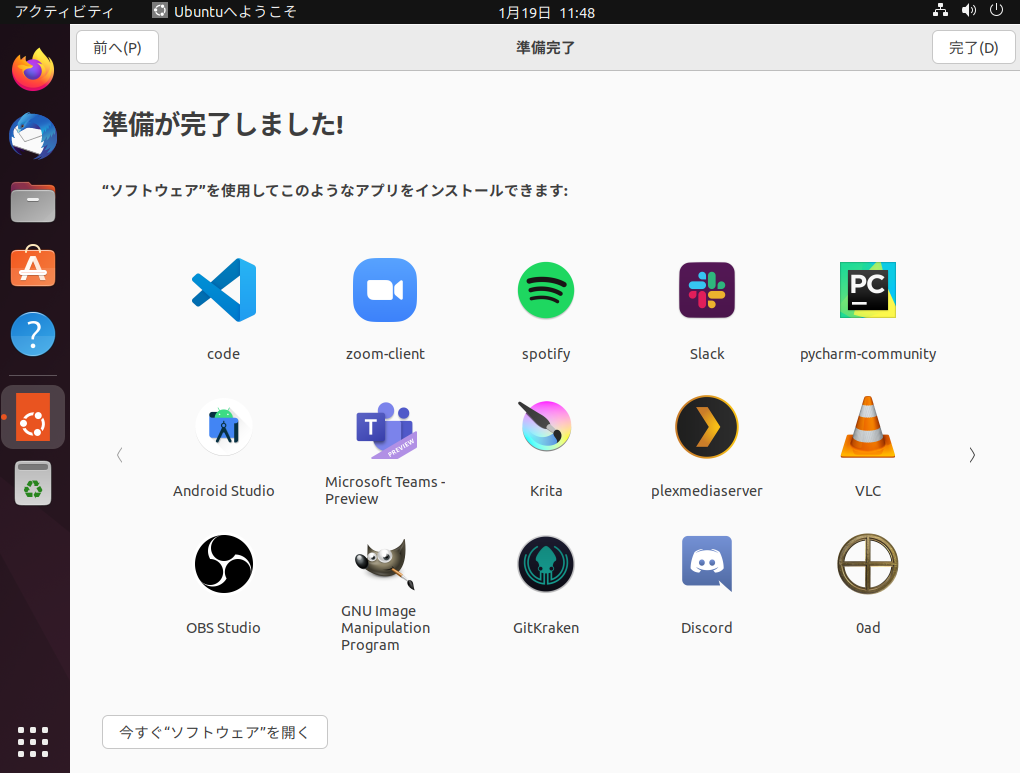
日医標準レセプトソフトのインストール
以後のセットアップは、セットアップ中の環境でウェブブラウザー(Firefox)を開いて当マニュアルを表示し、コマンドをコピー&ペーストしてください。
ターミナルエミュレータの起動
左上のアクティビティをクリックして、検索バーに terminal と入力し候補一覧の「端末」を選択してターミナルエミュレータを起動して下さい。
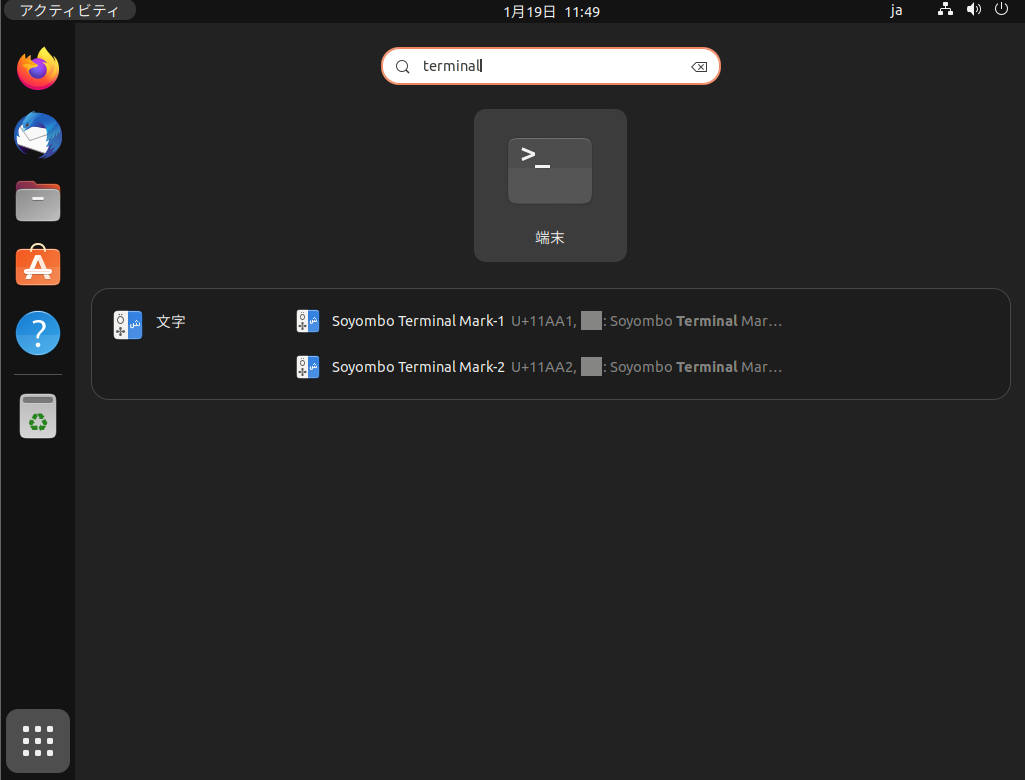
以後のコマンドはターミナルエミュレータに入力して下さい。
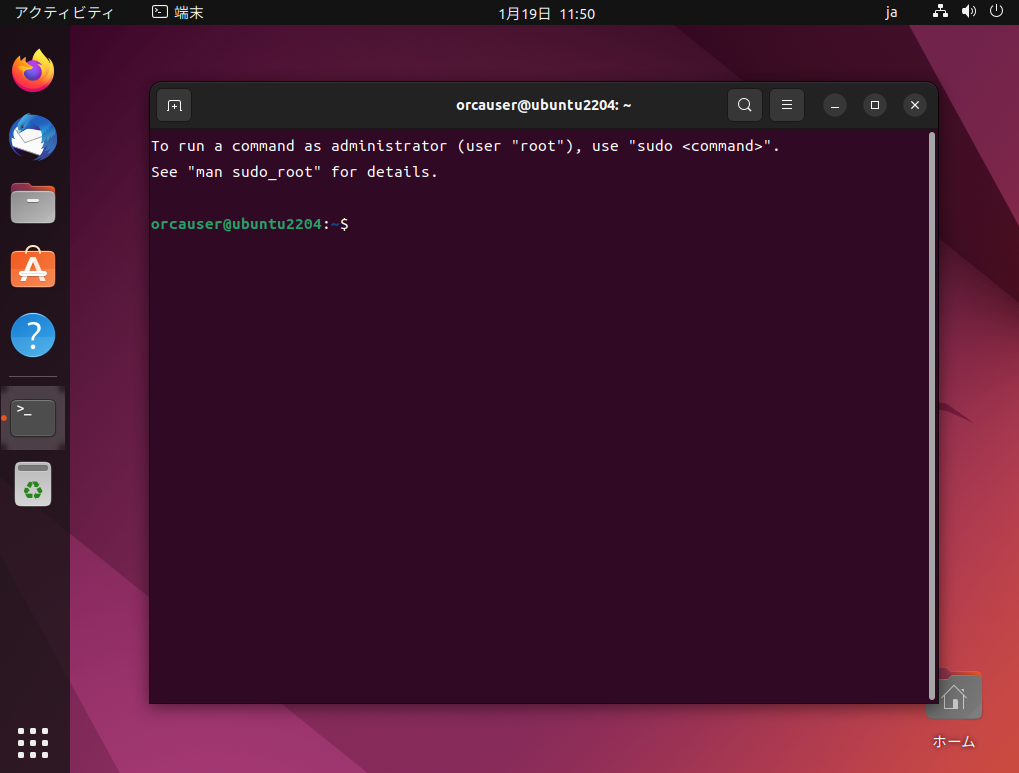
sudoの実行
sudoコマンドを実行しrootになります。
orcauser@ubuntu2204:~$ sudo -i
[sudo] password for oruser:
root@ubuntu2204:~#
Keyringとapt-lineの追加
Keyringの追加
ORCAセンターサーバのapt-lineのパッケージを利用するため、apt-lineの公開鍵をapt-keyに追加します。wgetコマンドによりapt-lineの公開鍵を取得します。# wget https://ftp.orca.med.or.jp/pub/ubuntu/archive.key -O /etc/apt/keyrings/jma.asc
# ls /etc/apt/keyrings/ でjma.ascが表示されることを確認
apt-lineの追加
日レセのパッケージを取得するためのapt-lineを追加します。apt-lineの設定ファイル(jma-receipt-weborca-jammy10.list)を公式ウェブサイトから取得し、/etc/apt/sources.list.d以下に配置します。# cd /etc/apt/sources.list.d/ # wget https://ftp.orca.med.or.jp/pub/ubuntu/jma-receipt-weborca-jammy10.list次のコマンドでパッケージデータベースを更新します。
# apt update次のコマンドでパッケージを更新します。
# apt dist-upgrade
一般ユーザに戻る
以後の設定は日レセクライアントを使用するユーザでおこないます。
# exit
ログアウト
orcauser@ubuntu2204:~$
日レセのインストールと設定
日レセのインストール
日レセサーバ本体のjma-receipt-weborcaパッケージをインストールします。jma-receipt-weborcaと多数の依存パッケージがインストールされるため若干時間がかかります。
$ sudo apt install -y jma-receipt-weborca
インストール完了後、日レセモジュールをインストールします。
$ sudo weborca-install $ sudo weborca-install -l
※バージョンを確認してください(2023/04/05 リリース時点のバージョン)
MiddleWare * 20230117-5
Compiler
* 20221216-3
Application * 20230402-1
日レセモジュールのインストール後、データベースのセットアップをおこなうために jma-setup を実行してください。
※旧バージョンから移行する場合は、日レセ運用環境移行手引きを参照してください。
$ sudo /opt/jma/weborca/app/bin/jma-setup DBHOST: OK (PostgreSQL:localhost)
DBUSER: OK (orca)
DATABASE: CREATEDB (orca)
DBENCODING: OK (UTF-8)
DBKANRI CREATE TABLE (tbl_dbkanri)
UPDATE CHECK: OK (online)
DBLIST: OK (050200-1)
LIST DOWNLOAD: FILE (31)
DOWNLOAD: ...............................OK
EXTRACT: ...............................OK
UPDATE: ...............................OK
DBVERSION: OK (0502001)
データベース構造変更処理は終了しました
jma-receipt-weborca の再起動
jma-receipt-weborcaの再起動と起動の確認をおこないます。
orcauser@ubuntu2204:~$ sudo systemctl restart jma-receipt-weborca orcauser@ubuntu2204:~$ sudo systemctl status jma-receipt-weborca ※Active: active (running) であることを確認します ● jma-receipt-weborca.service - jma-receipt-weborca
Loaded: loaded (/lib/systemd/system/jma-receipt-weborca.service; enabled; vendor preset: enabled)
Active: active (running) since Thu 2023-01-19 19:05:36 JST; 2s ago
Process: 13627 ExecStartPre=mkdir -p /tmp/weborca (code=exited, status=0/SUCCESS)
Main PID: 13628 (weborca)
Tasks: 11 (limit: 9416)
Memory: 135.4M
CPU: 3.379s
CGroup: /system.slice/jma-receipt-weborca.service
├─13628 /opt/jma/weborca/mw/bin/weborca
├─13636 bash /opt/jma/weborca/mw/patch/scripts/SCHEMA.mon orca /opt/jma/weborca/log/orca-db-patch.log /opt/jma/w>
├─13710 "[psql]"
└─13711 tee -a /opt/jma/weborca/log/orca-db-patch.log /opt/jma/weborca/log/orca-patch-thistime.log
1月 19 19:05:36 orcauser systemd[1]: Starting jma-receipt-weborca...
1月 19 19:05:36 orcauser systemd[1]: Started jma-receipt-weborca.
スキーマチェック
最終的なスキーマ変更は日レセ起動時におこなわれますので、WebORCAオンプレ版の再起動完了後、 スキーマチェックをおこなってください。$ cd /tmp/ $ wget https://ftp.orca.med.or.jp/pub/etc/jma-receipt-dbscmchk.tgz $ tar xvzf jma-receipt-dbscmchk.tgz $ cd jma-receipt-dbscmchk $ sudo bash jma-receipt-dbscmchk.sh
ormasterパスワードの設定
日レセのデフォルト管理ユーザormasterにパスワードを設定します。既にormasterにパスワードが設定されている場合は処理は中止されます。$ sudo -u orca /opt/jma/weborca/app/bin/passwd_store.sh ormasterのパスワードを設定します(8文字以上16文字以内) パスワード: パスワード確認: 2022/12/01/00:00:00 P:dbstub_main.c:223:module ORCBSQL1: 00,/tmp/tmp.rSDAflhM日レセに他のユーザを追加したい場合は、日レセを起動し、[01 医事業務]→[91 マスタ登録]→[101 システム管理マスタ]→管理コード[1010 職員情報]から追加します。
*(ORCBSQL1)* INPUT /I CNT[000001]
パスワード設定処理 ... 終了しました。
※日レセが起動されていないとエラーになります。
クライアント環境の構築
クライアント環境は「Windows:10/11(64bit版のみ対応)、macOS:11/12/13/14、Ubuntu22.04」 となります。
利用されたい環境にてクライアント環境の構築をおこなってください。
https://www.google.com/intl/ja_jp/chrome/ ※ Ubuntuの場合はダウンロードしたdebパッケージをダブルクリックし、「インストール」を選択してください。 debパッケージをダブルクリックしてもインストール画面が表示されない場合、下記コマンドでインストール可能です。 $ sudo dpkg -i GoogleChromeパッケージ名.deb また、下記コマンドでデスクトップショートカットの作成が可能です。 $ cp /usr/share/applications/google-chrome.desktop ~/デスクトップ デスクトップに作成されれたGoogleChromeのショートカットを右クリック後「起動を許可」を選択してください
2. 下記URLより拡張OSネイティブモジュールをダウンロードし、インストールをおこなってください。
https://www.orcamo.co.jp/products/extensions.html ・Windows:ダウンロードしたexeファイルをダブルクリックし、「インストール」を押下 ・macOS :ダウンロードしたpkgファイルをダブルクリックし、「続ける」→「インストール」を押下 ・Ubuntu :ダウンロードしたdebファイルを任意の場所に配置し、下記コマンドでインストール $ sudo dpkg -i orcamo-cloud-extension_X.X.X_amd64.deb ※「X.X.X_amd64.deb」のX部分はバージョン情報となります。 ダウンロードしたファイルのバージョンに読み替えて実行してください。
3. googleChromeを起動して、Chrome拡張機能をインストールします。下記URLにアクセスし、「Chromeに追加」を押下してください。
Chrome拡張機能 Chrome拡張機能が正しくインストールされた場合、下図のように表示されます。 赤枠部分のように「有効」となっていることをご確認ください。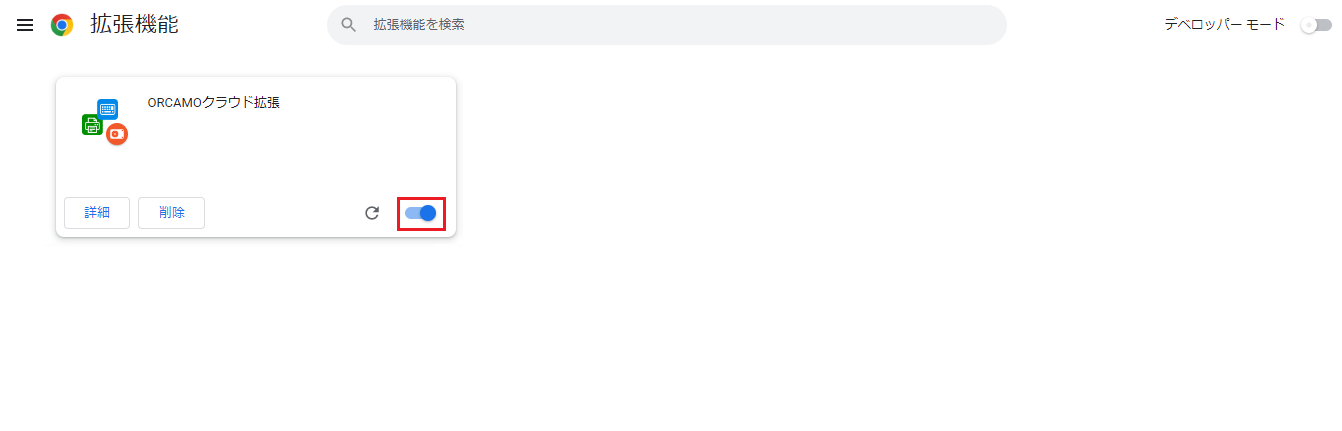
4. GoogleChromeの追加設定をおこないます。
(1) GoogleChromeのアドレスバーに「chrome://settings/content/pdfDocuments」を入力してEnter 「サイトにアクセスしたときにこの設定の動作を自動的に行います」の設定を 「ChromeでPDFを開く」にチェック(2) GoogleChromeのアドレスバーに「chrome://settings/downloads」を入力してEnter ・ダウンロードの設定をおこなう 保存先: Windows:C:¥Users¥ユーザ名¥Downloads macOS :/Users/ユーザ名/Downloads Ubuntu :/home/ユーザ名/ダウンロード ・ダウンロード前に各ファイルの保存先を確認する:OFFに設定
(3) GoogleChromeのアドレスバーに「chrome://settings/content/automaticDownloads」を入力してEnter 「複数のファイルの自動ダウンロードを許可するサイト」にて「追加」ボタンをクリックし、下記を追加 WebORCAオンプレ版サーバのIP:8000 (例:192.168.0.72:8000)
(4) GoogleChromeのアドレスバーに「chrome://settings/content/popups」を入力してEnter 「ポップアップの送信やリダイレクトの使用を許可するサイト」にて「追加」ボタンをクリックし、下記を追加 WebORCAオンプレ版サーバのIP:8000 (例:192.168.0.72:8000)

日本語入力の設定
WebORCAオンプレ版のクライアントで日本語入力をおこなう際、macOS、Ubuntuについてはそれぞの環境にて日本語入力の設定が必要となります。
利用されたい環境にて設定をおこなってください。
※1 クライアント環境がWindowsの場合、日本語入力の設定は必要ありません
※2 日本語入力システム(IME)についてはOS標準のものを推奨しております
◆クライアント環境がmacOSの場合
デスクトップ左上の「リンゴのマーク」を押下後、「システム設定」から「キーボード」を選択し、 「入力ソース」の「編集」を押下してください。「すべての入力ソース」より「日本語-ローマ字入力」を選択後、画像赤枠のように、 「カタカナ」、「英字」チェックを入れて「完了」することで、設定完了です。
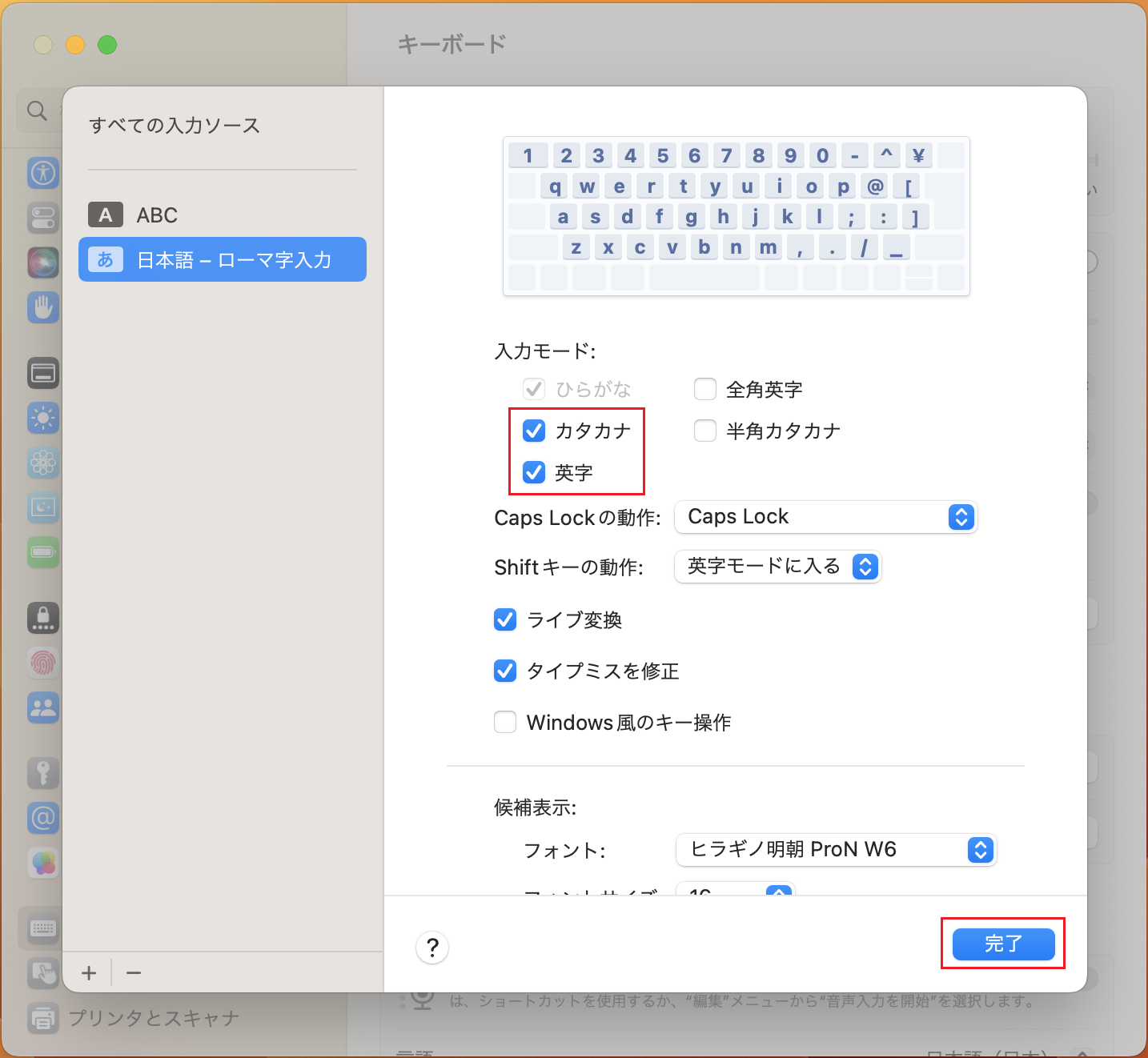
◆クライアント環境がUbuntuの場合
下記コマンドで日本語入力システムのインストールをおこなってください。$ sudo apt update $ sudo apt install fcitx-mozc fcitx-dbus-status fcitx5-frontend-gtk4インストール後、下記コマンドを実行し、インプットメソッドを「fcitx」に変更します。
「fcitx」への変更後、サーバマシンの再起動をおこなってください。
$ im-config -n fcitxサーバの再起動完了後、下記コマンドを入力し、入力メソッドの設定をおこなってください。
$ fcitx-configtool
入力メソッドの設定にて「キーボード-英語(US)」を選択し、「-」を押下して削除 (入力メソッドを「Mozc」のみの状態としてください)また、Do入力画面等に表示される「点数×回数」の不揃いを防ぐため、GoogleChromeのフォントの設定変更を推奨します。入力メソッドの設定にて「+」を押下し、「現在の言語のみ表示」のチェックを外した後、「入力メソッドの追加」から
「キーボード-日本語」を選択して「OK」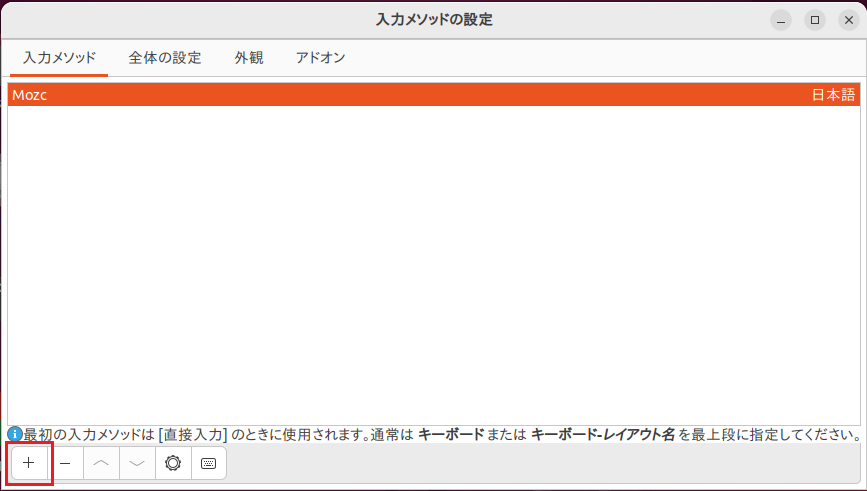
入力メソッドの設定にて「キーボード-日本語」を選択し、「^」を押下して「Mozc」の上に来るよう設定
画面を「×」で閉じて、設定完了です。
GoogleChromeのアドレスバーに「chrome://settings/fonts」を入力してEnterし、 標準フォント等を「Takaoゴシック」に変更してください。
動作確認
日レセクライアントからサーバへ接続し、日レセが正しくセットアップされているかどうか確認します。
GoogleChromeを起動し、アドレスバーに下記を入力してEnterしてください。
http://日レセサーバのipアドレス:8000 例:http://192.168.0.72:8000 また、下記のように「?scale_mode=percent」を付加してログインしていただくとブラウザの拡大縮小が反映されます。 例:http://192.168.0.72:8000/?scale_mode=percent ブラウザのウインドウサイズによって文字が重なるなどの影響がありますので、拡大縮小サイズは調整して運用をおこなってください。
接続できたことを確認後、画面右上の「ネジ」アイコンを押下してください。 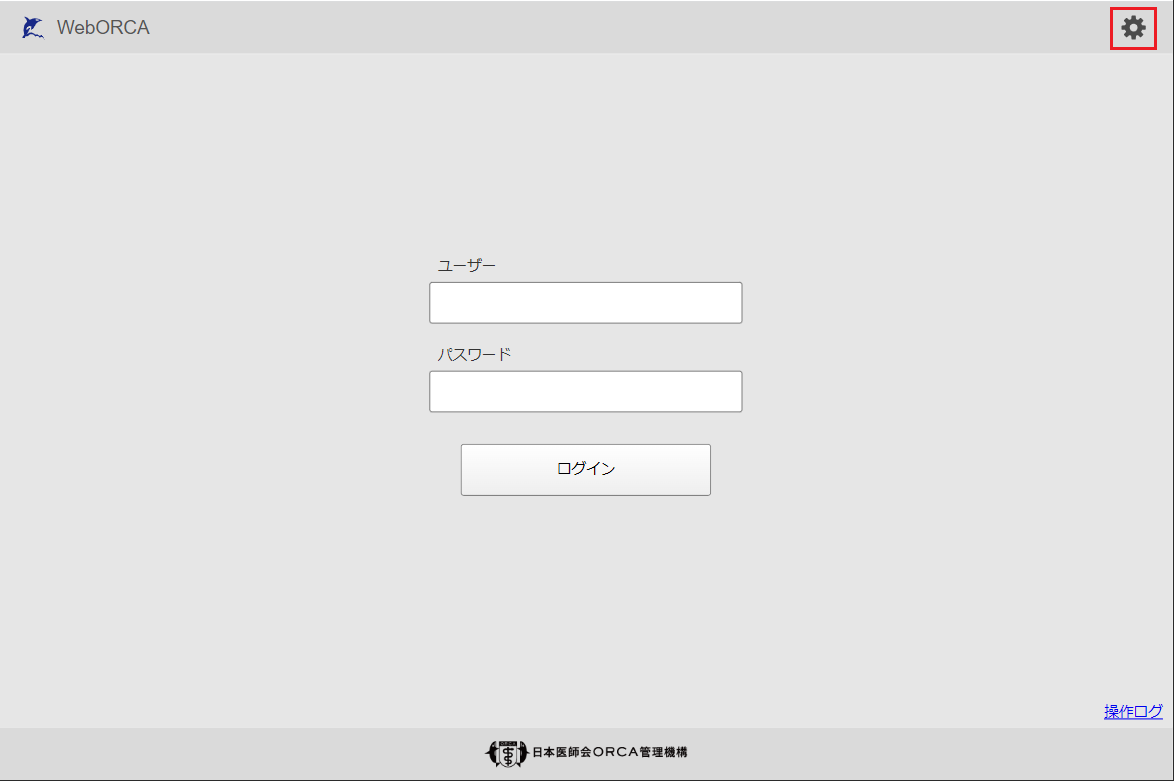
別タブでORCAMOクラウド拡張の画面が表示されますので、「オンプレサーバーのIPアドレスを指定する」を有効にし、サーバのIPを入力後「完了」を押下してください。
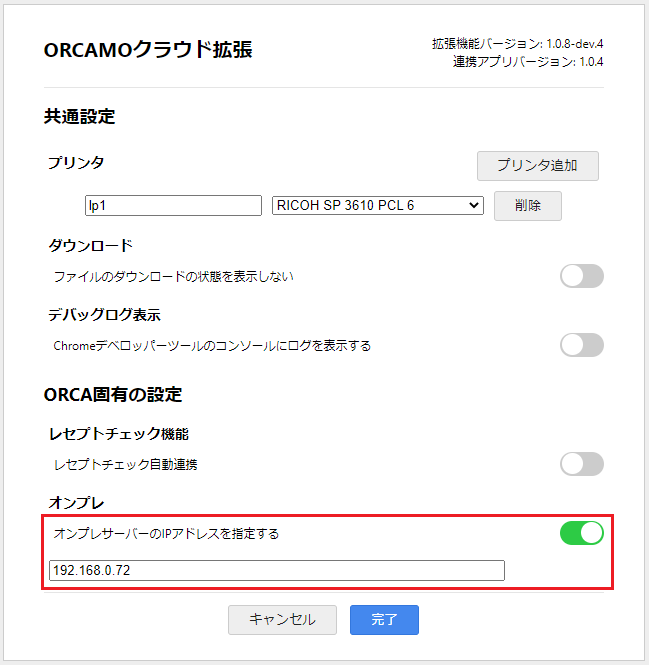
「ORCAMOクラウド拡張」の追加の許可を求められますので、「許可する」を選択することでORCAMOクラウド拡張が有効となります。
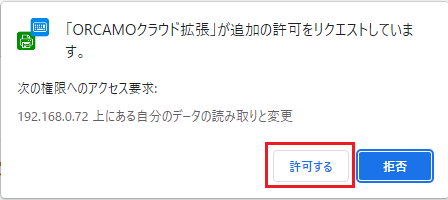
【重要】
WebORCAオンプレ版では下記ホスト名のみ接続を許可しています。
ホスト名を利用して接続する場合、「オンプレサーバーのIPアドレスを指定する」が設定されていない状態でもORCAMOクラウド拡張が動作しますので「無効」のままで問題ありません。
* weborca-localserver * weborca-localmain * weborca-localsub * weborca-server * weborca-onpre * weborca-main * weborca-sub
ORCAMOクラウド拡張の画面は閉じ、画面上部のURL入力欄に表示されている「保護されていない通信」を押下し、
「サイトの設定」→「安全でないコンテンツ」を「許可」に変更してください。変更後、画面を閉じ、日レセの
ログイン画面にて、ユーザ名、パスワードを入力します。
ユーザ名とパスワードには【ormasterパスワードの設定】で設定したユーザ名(ormaster)とパスワードを入力して下さい。
入力後、「ログイン」を押下し、日医標準レセプトソフトのマスターメニューが表示されるかどうか確認してください。
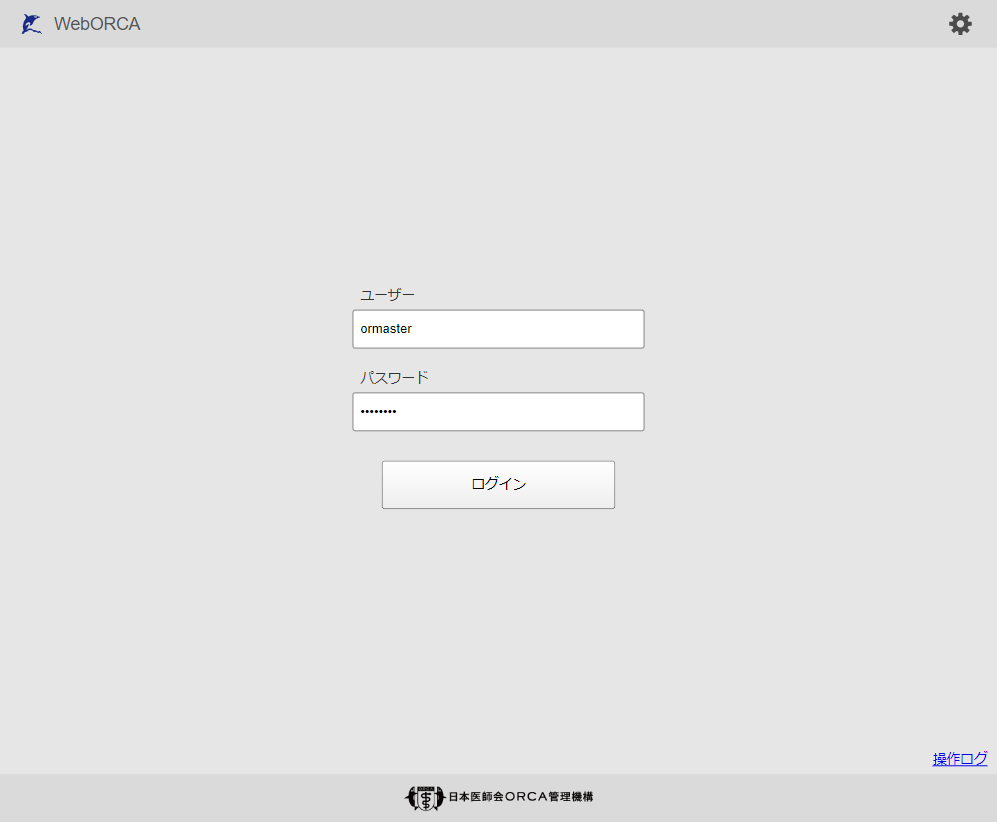
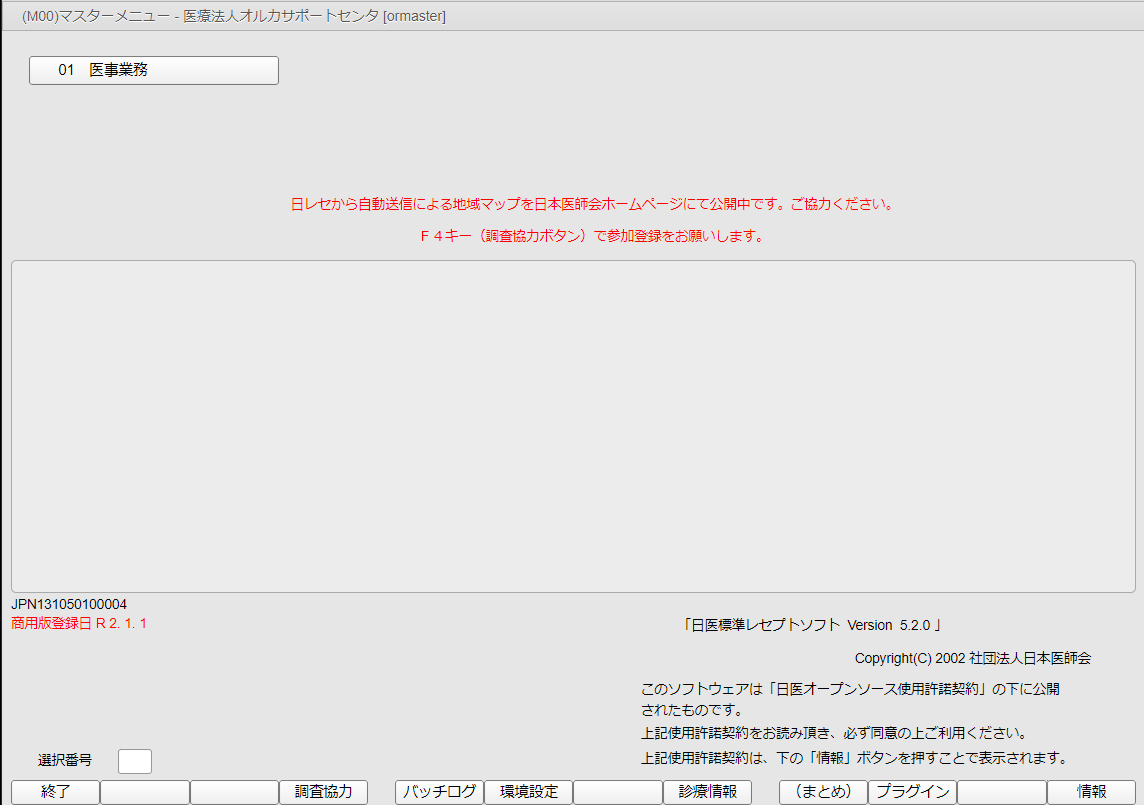
アクセスキーの登録
商用版パッケージ契約情報を照会するため、アクセスキーの登録をおこないます。
WebORCAオンプレ版へ接続後、「01 医事業務」→「91 マスタ登録」→「101 システム管理マスタ」にて、管理コード「1001」を指定してEnter後、画面右下の確定を押下してください。
下図のとおり医療機関情報入力画面が表示されますので、医療機関ID申請によって取得したIDを赤枠部分に入力して登録してください。
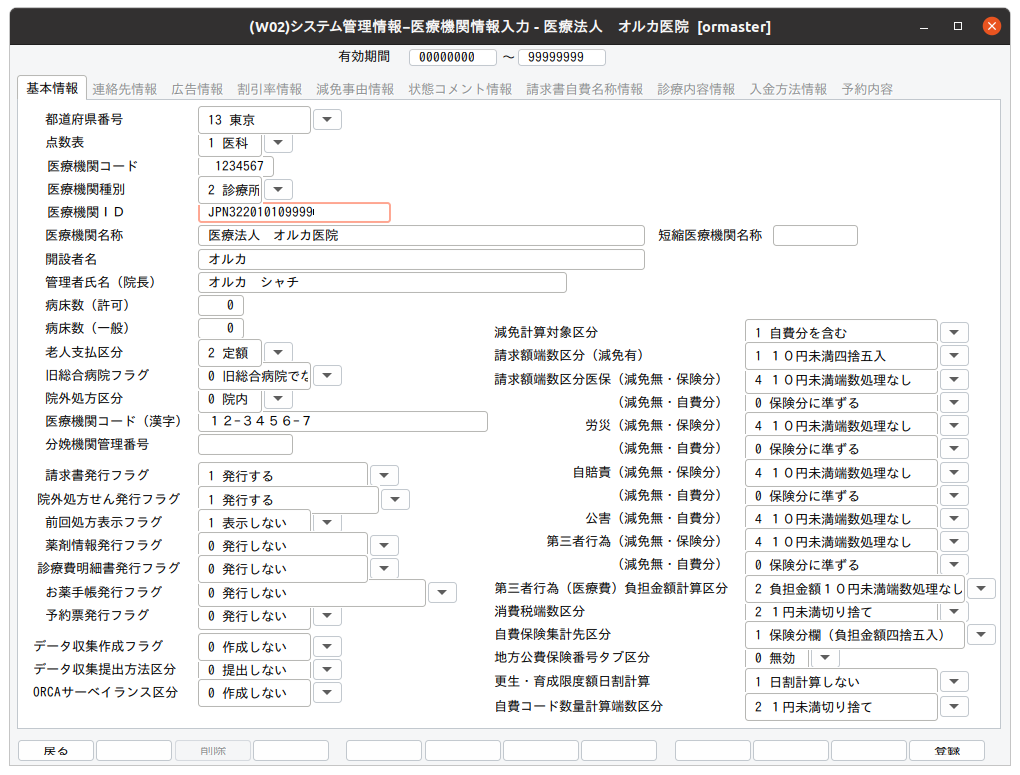
医療機関ID登録後、「マスターメニュー」まで戻ったうえで「01 医事業務」→「92 マスタ更新」を開きます。
下図のとおりマスタ更新画面が表示されますので、画面下部にあります「キー取得」を押下して[OK]としてください。
※「キー取得」ボタンが非表示になれば、アクセスキーの登録が完了です
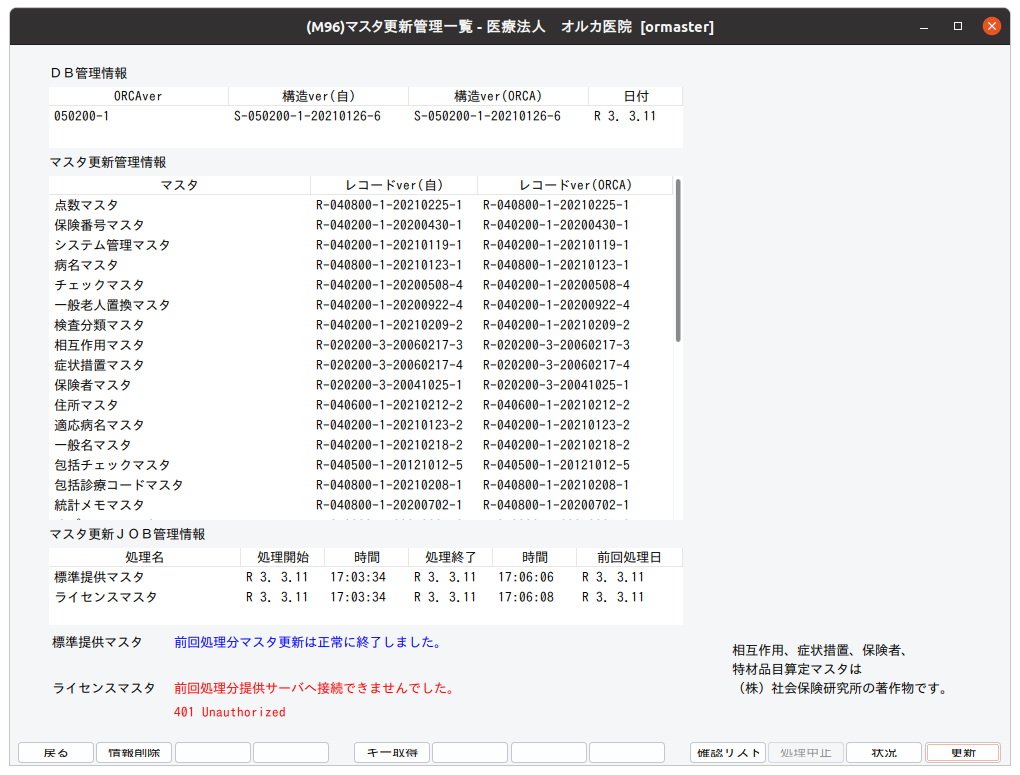
契約情報の確認をおこないます。
「マスターメニュー」まで戻った後、[Shift]キーを押しながら[F12]キーを押下して[OK]としてください。
商用版契約情報の照会完了後「01 医事業務」→「戻る」で画面遷移をおこない、下図のように商用版登録日が表示されていることをご確認ください。(アクセスキーは登録後、15分〜20分で有効となります)
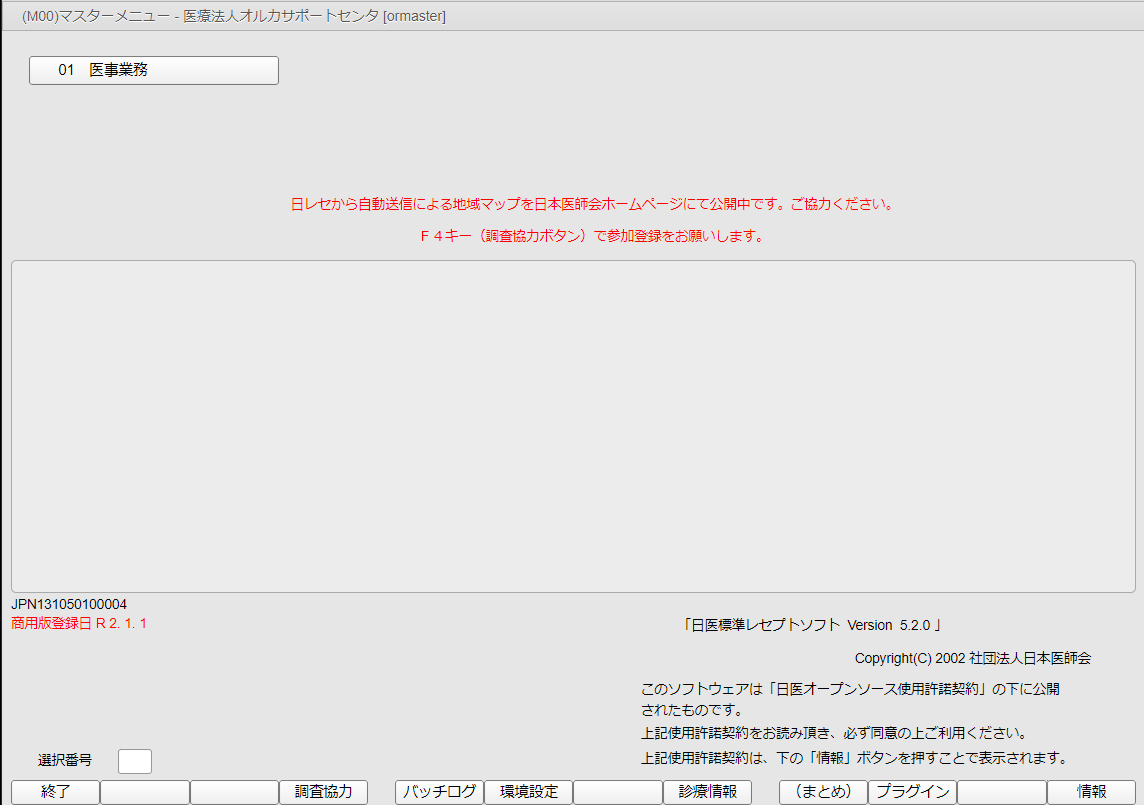
アクセスキーの登録は以上となります。商用版パッケージの機能操作説明については下記資料を併せてご確認ください。
Dockの設定
Ubuntu 22.04 LTS(Jammy Jellyfish)ではデスクトップマネージャーとしてGNOMEが標準でインストールされています。
GNOMEでは、デスクトップの左側にDockが表示された状態となります。
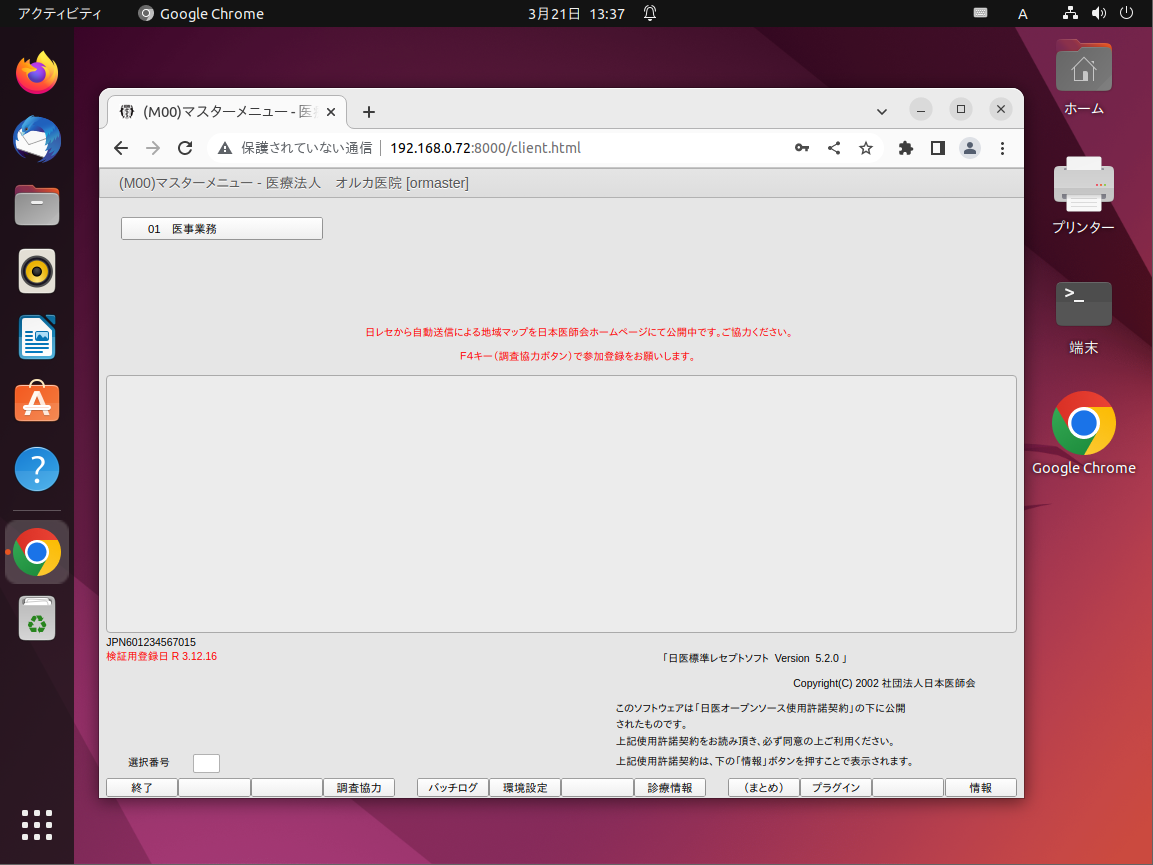
Dockが自動で隠れるようにしたい場合は以下の設定をおこないます。
「設定」を開きます。
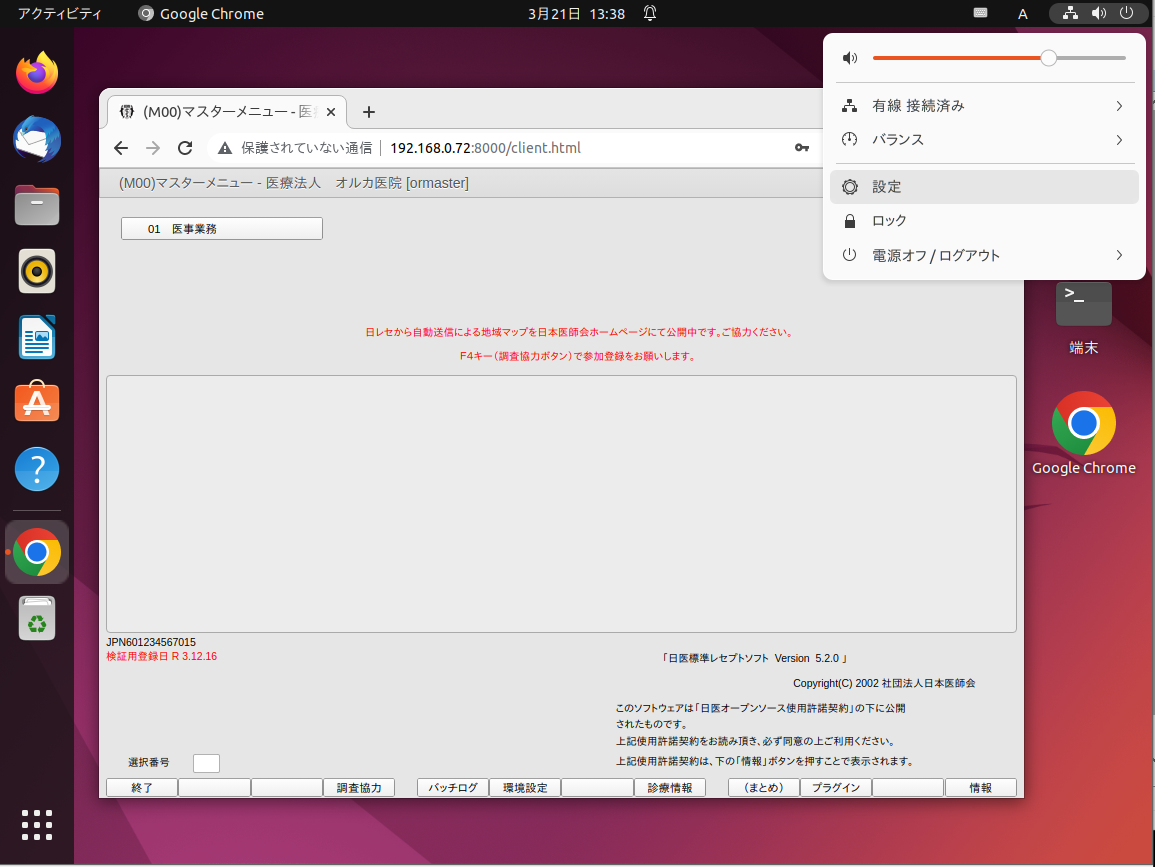
「外観」を選択し、 「Dockを自動的に隠す」を「オン」にします。
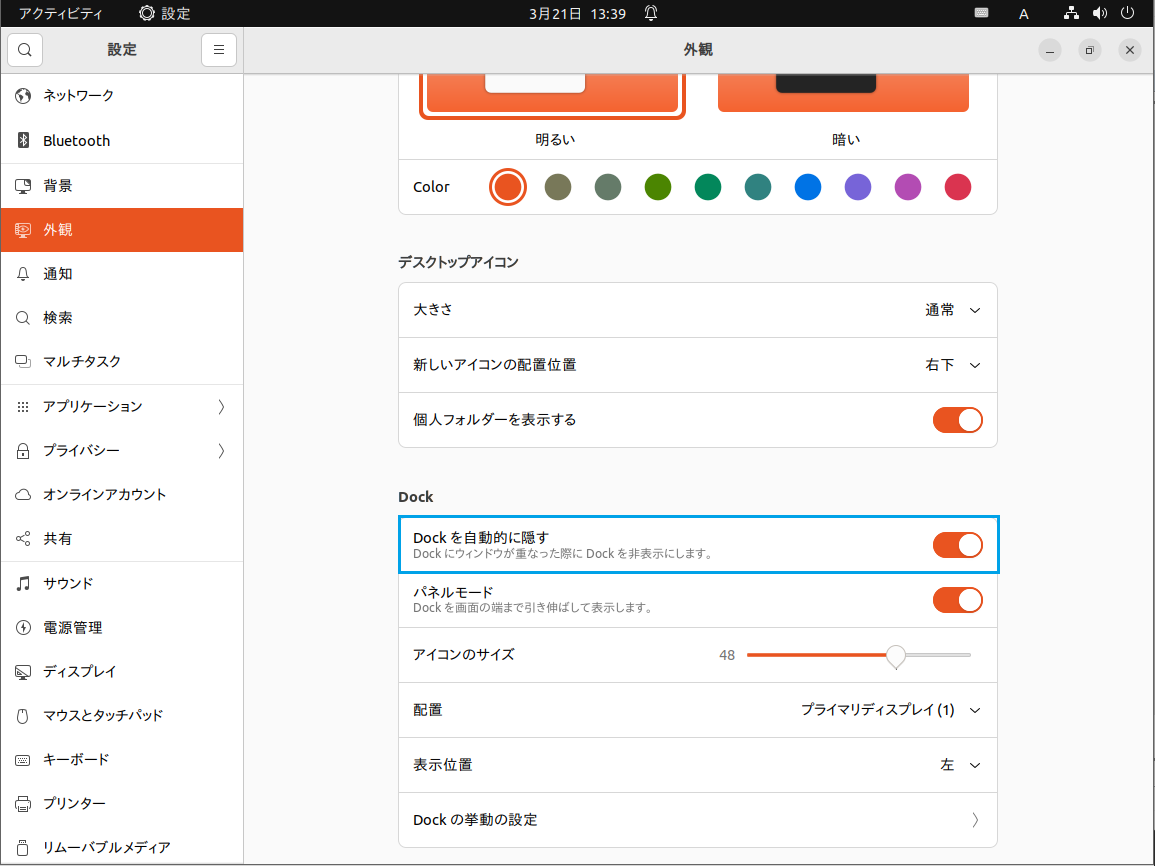
印刷の設定
確認事項
本ドキュメントでは利用するプリンター用のプリンタドライバ(ppdファイル等)をすでに入手しており、lprプロトコルでネットワーク経由の印刷が可能なプリンターであるとします。
なお、WebORCAクラウド環境へのスムーズな移行を考慮し、印刷はクライアント印刷を基本としています。サーバ印刷も利用可能となっていますが、本資料ではクライアント印刷の設定について記載をおこないます。
プリンターの追加
「設定」を開きます。
「プリンター」を選択しプリンターの設定画面を開き、右上の「追加」をクリックします。
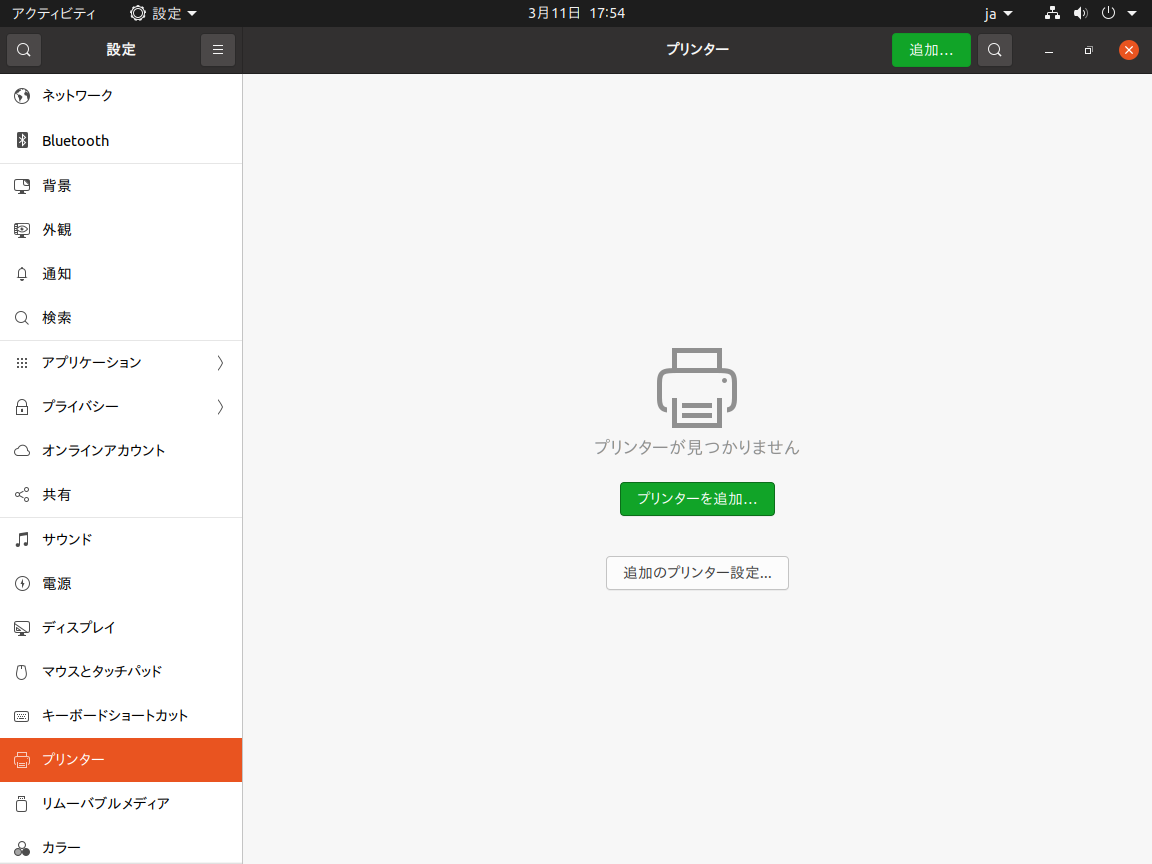
ダイアログが表示されるので下部の入力欄にプリンターのIPアドレスを入力します。中央部の選択部分でLPDを選択し、「追加」をクリックします。
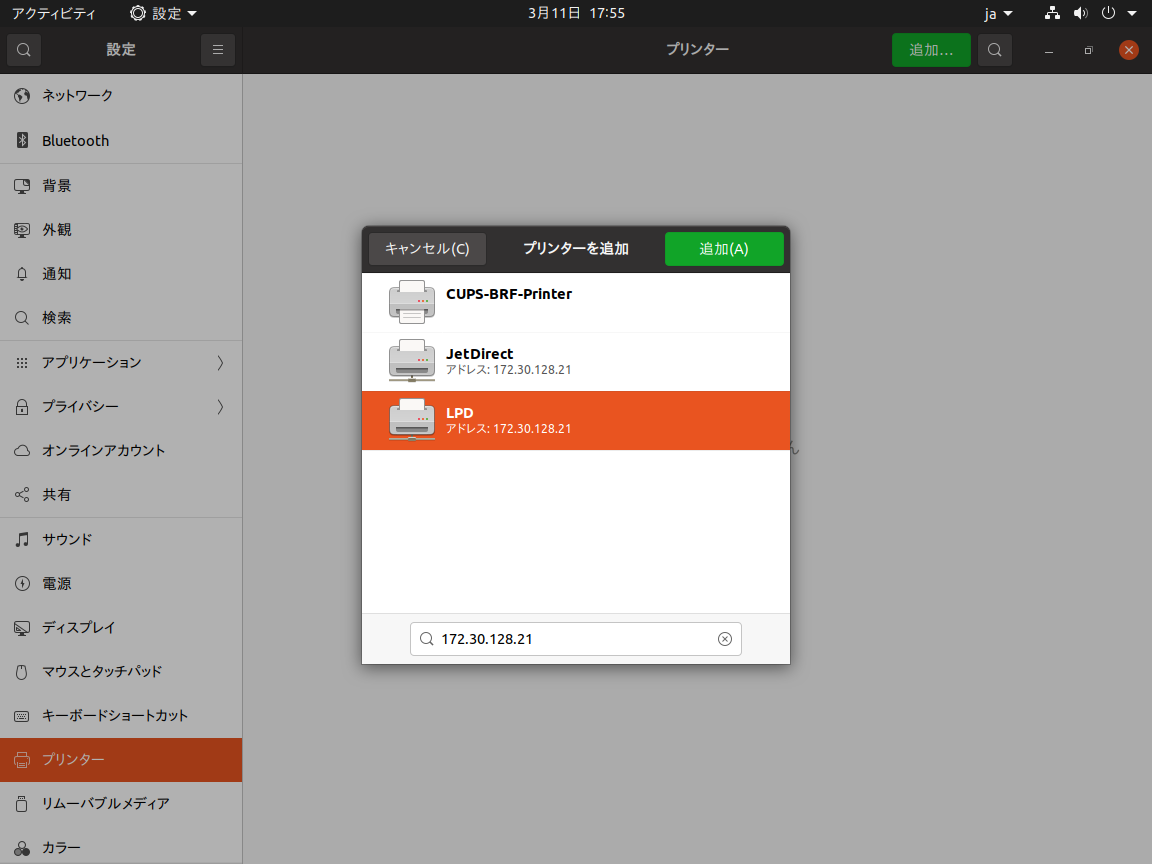
ドライバー選択画面になるのでメーカー、ドライバーを指定します。一覧にない場合はメーカーの指示に従いプリンターの設定をおこなってください。
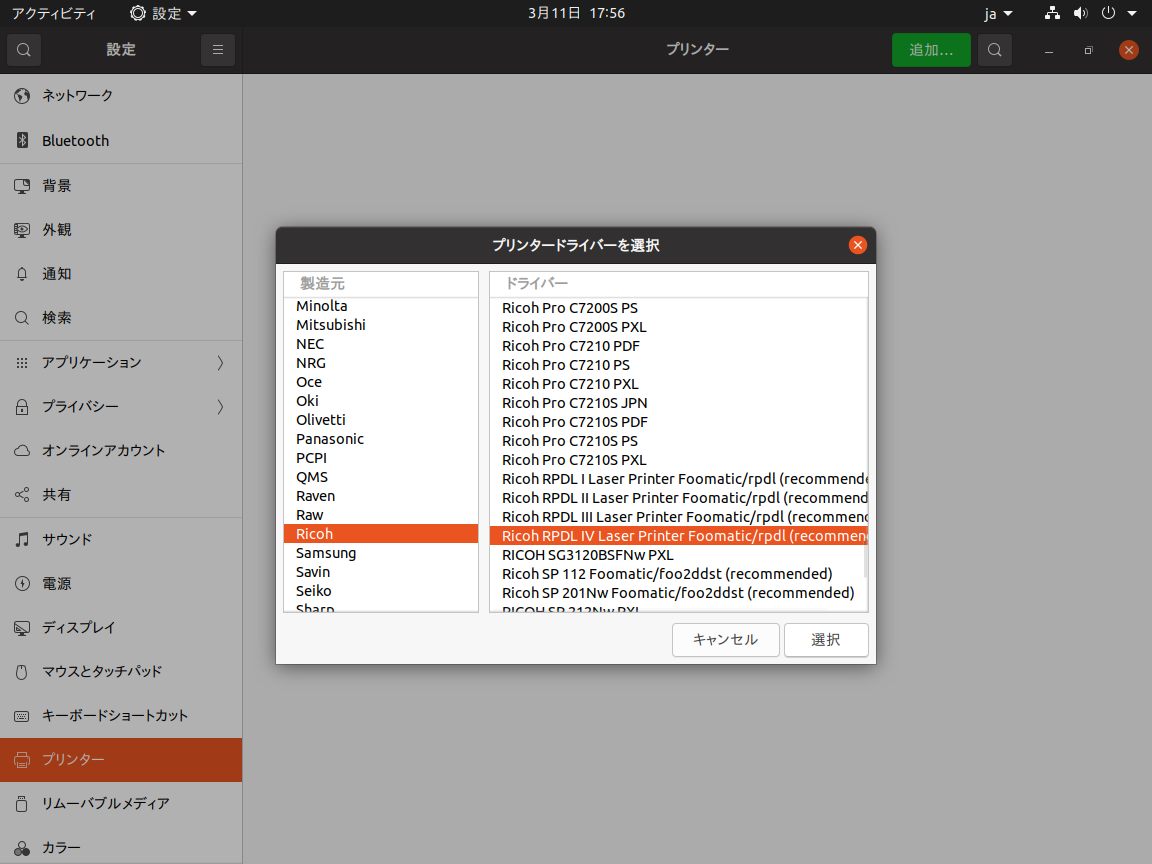
プリンターの登録が完了しました。
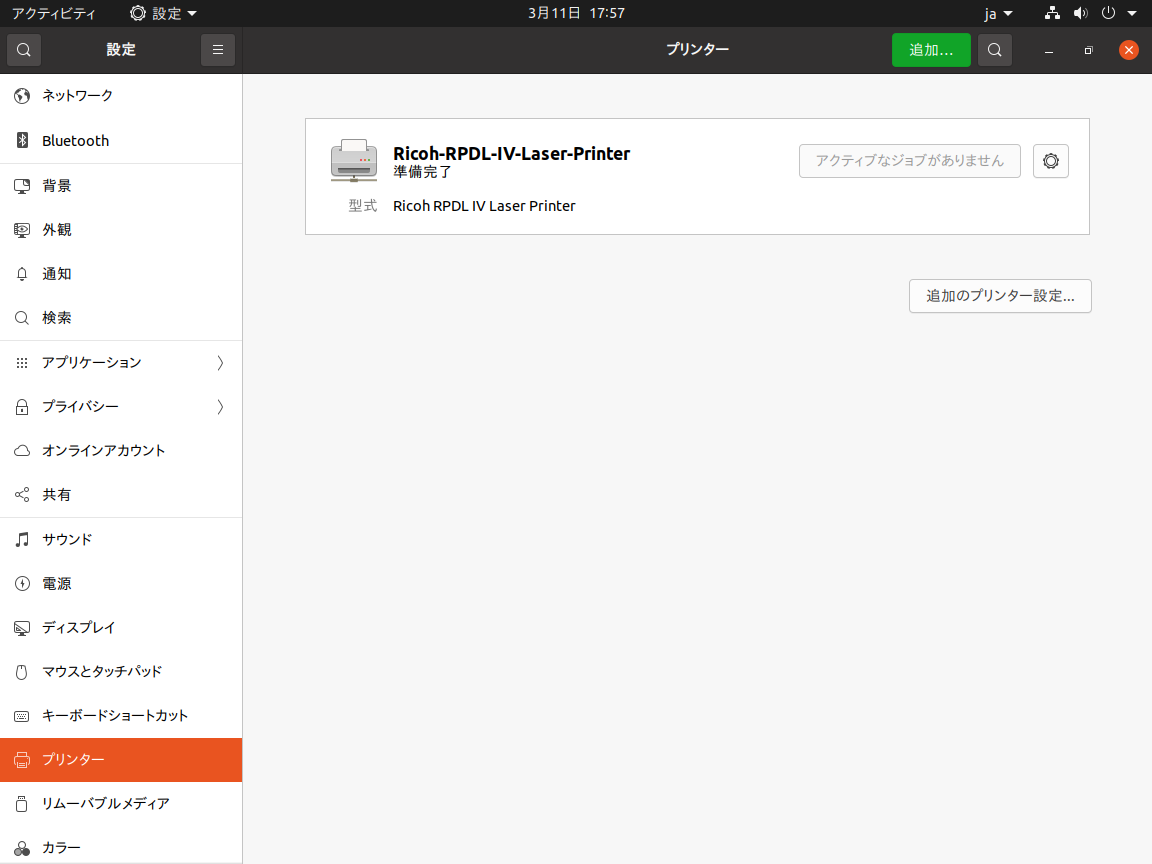
テストページの印刷をおこないます。追加したプリンターの設定アイコンをクリックし、「プリンターのオプション」を開きます。
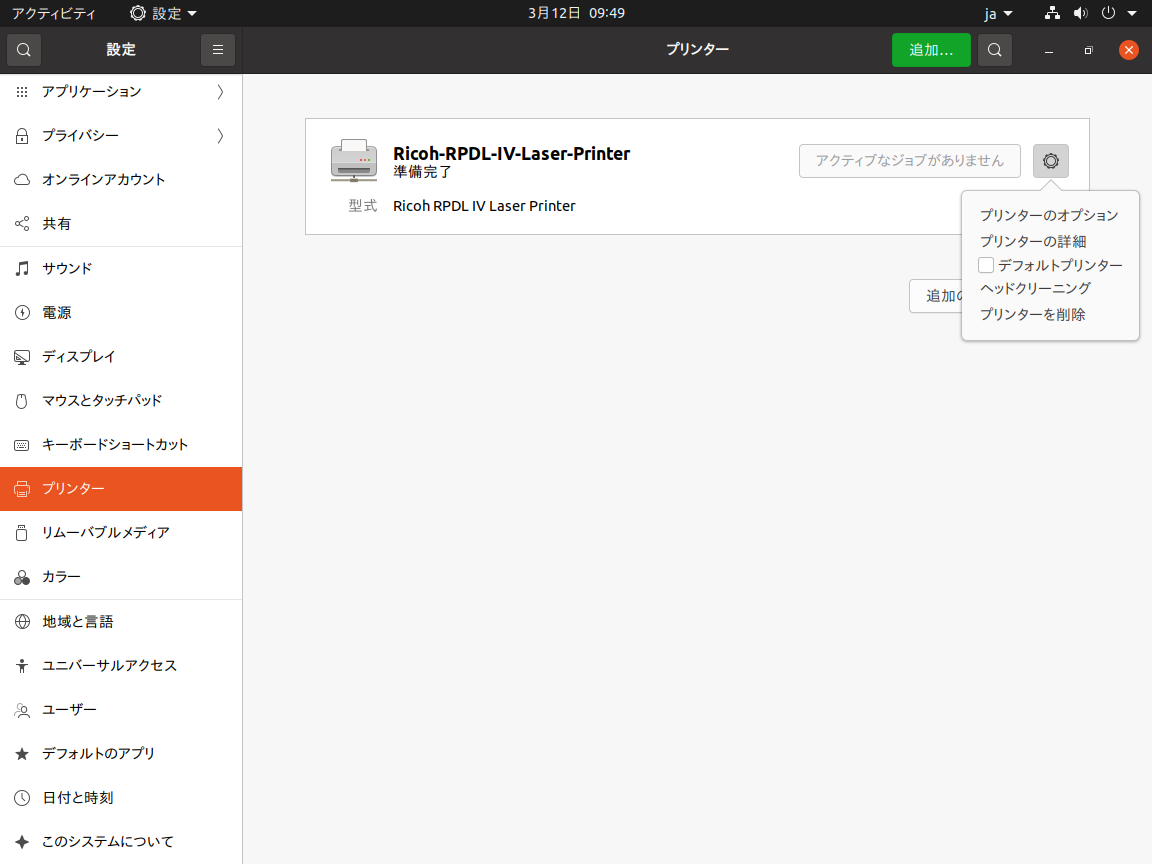
ダイアログの左上の「テストページ」をクリックしてテスト印刷をおこないます。
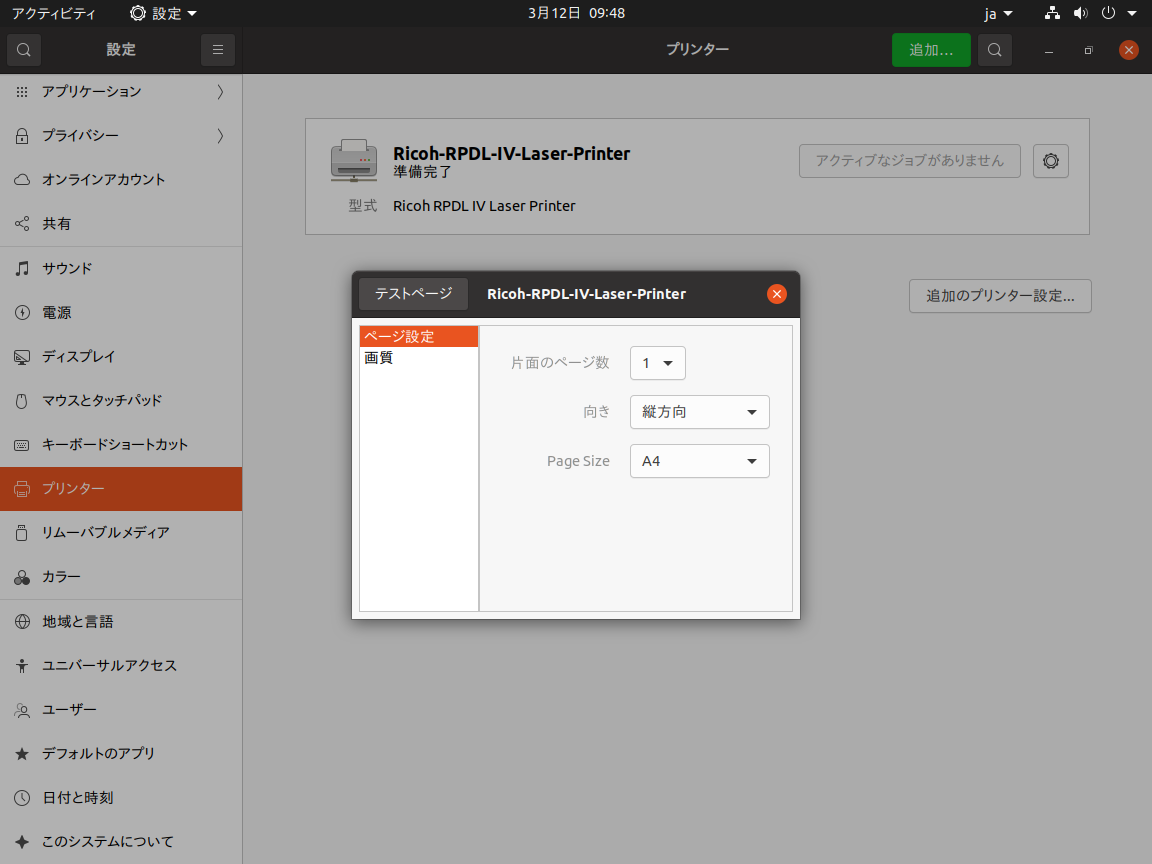
設定後、プリンター名の変更やドライバーの再設定をおこなう場合は、プリンターオプションから「プリンターの詳細」を開き、設定します。
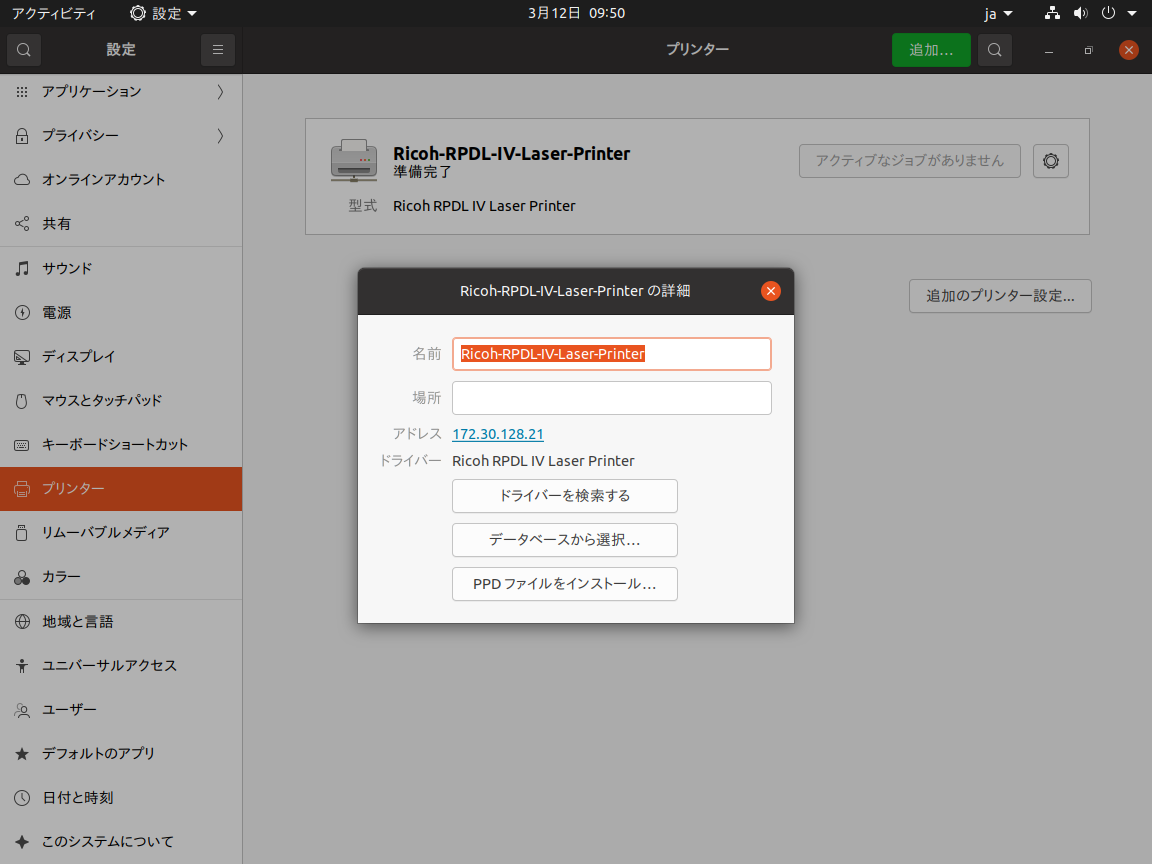
WebORCAオンプレ版のプリンター設定
WebORCAオンプレ版に接続後、画面右上の「ネジ」アイコンを押下してください。 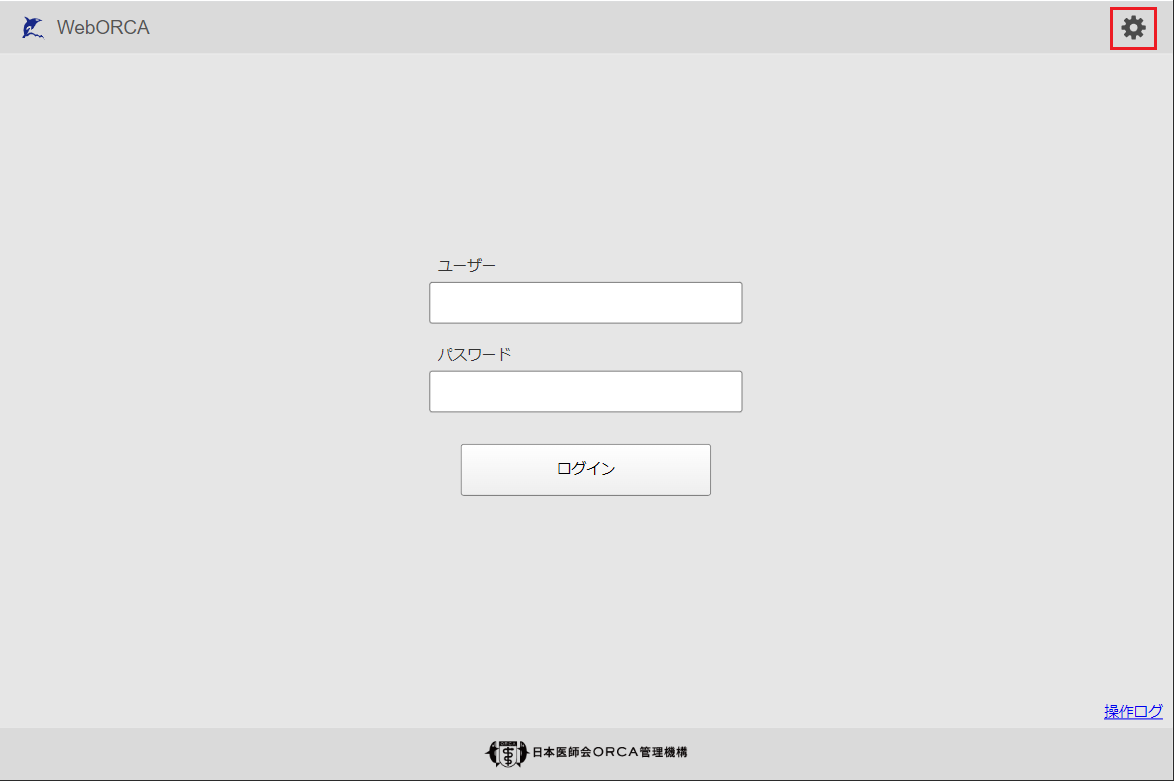
ORCAMOクラウド拡張の画面が表示されますので、「プリンタの追加」を押下します。
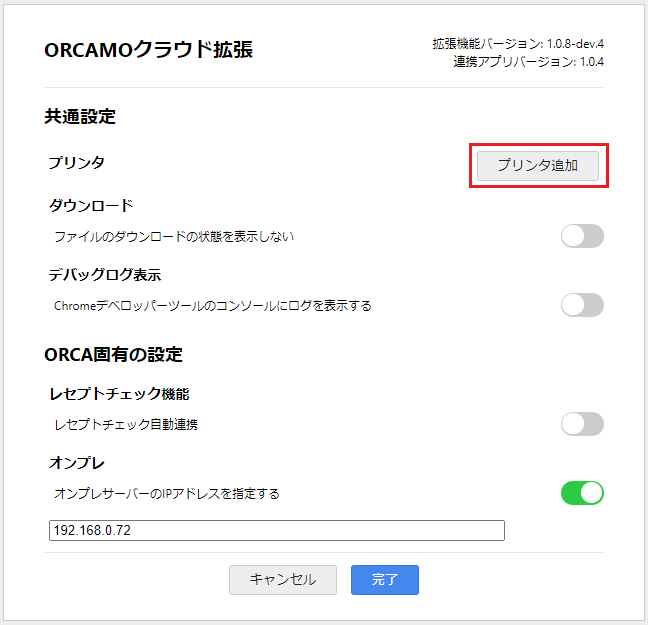
プリンタの設定画面が表示されるので、左側に任意のプリンタ名を設定し、右側のプルダウンからOSに登録されているプリンタを選択し、
「完了」を押下してください。(複数登録可能)
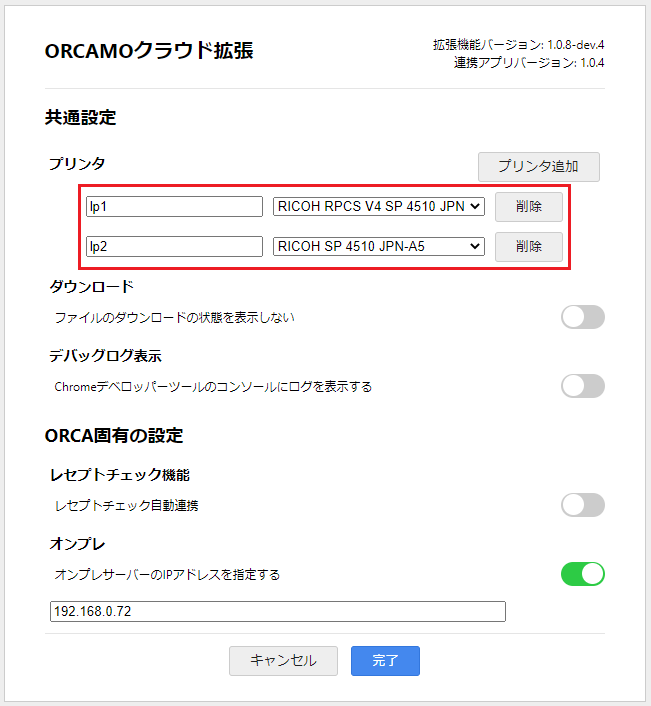
ORCAMOクラウド拡張の画面は閉じ、WebORCAオンプレ版にログイン後、「01 医事業務」→「91 マスタ登録」→「101 システム管理マスタ」→「管理コード 1031:出力先プリンタ割り当て情報」を開きます。
上記プリンタの設定画面で設定したプリンタ名を「1031:出力先プリンタ割り当て情報」に設定し、「確定」を押下してください。
(ORCAMOクラウド拡張画面のプリンタ設定とシステム管理マスタ1031のプリンタ名に差異があると正しく印刷できませんのでご注意ください)
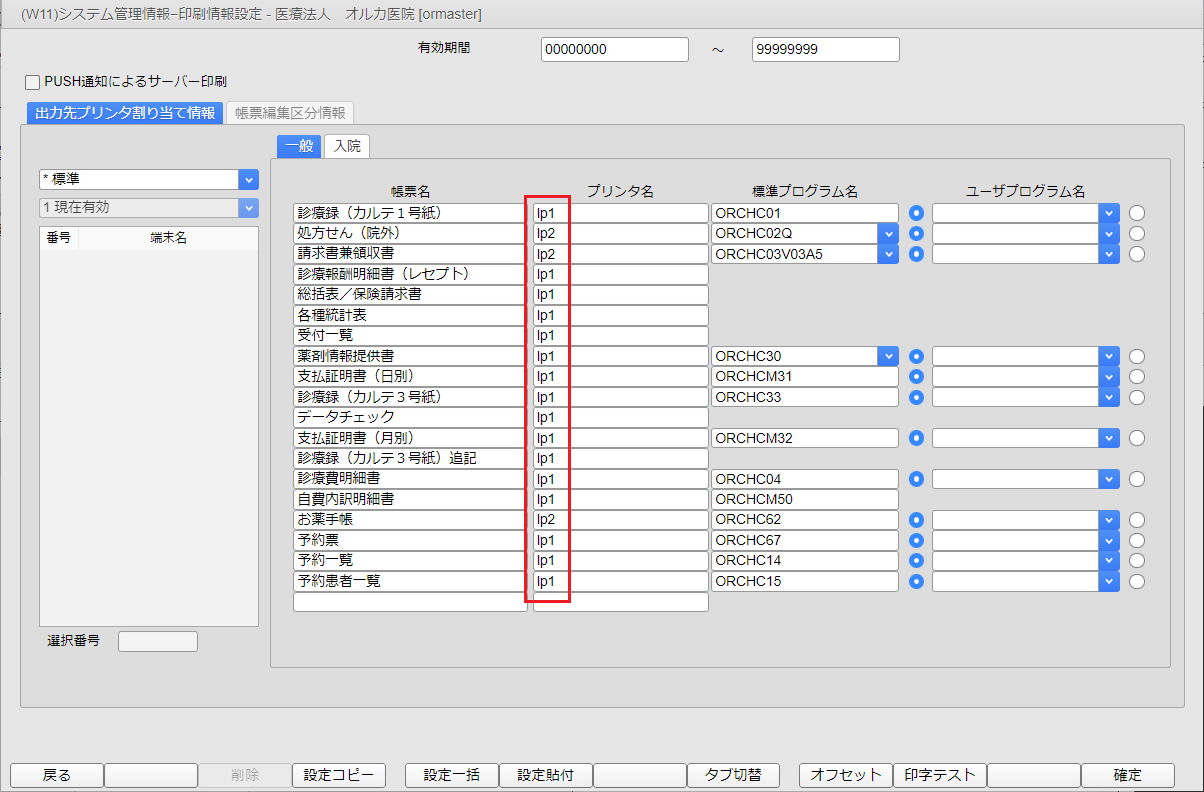
「1031:出力先プリンタ割り当て情報」の設定が完了後、「01 医事業務」→「91 マスタ登録」→「101 システム管理マスタ」→「管理コード 1010:職員情報」を開きます。
・クライアント保存可否:「1 保存可」
・クライアント印刷:「1 する」
・クライアント印刷時ダイアログ表示:「0 表示しない」(「1 表示する」とした場合プレビュー表示が可能)
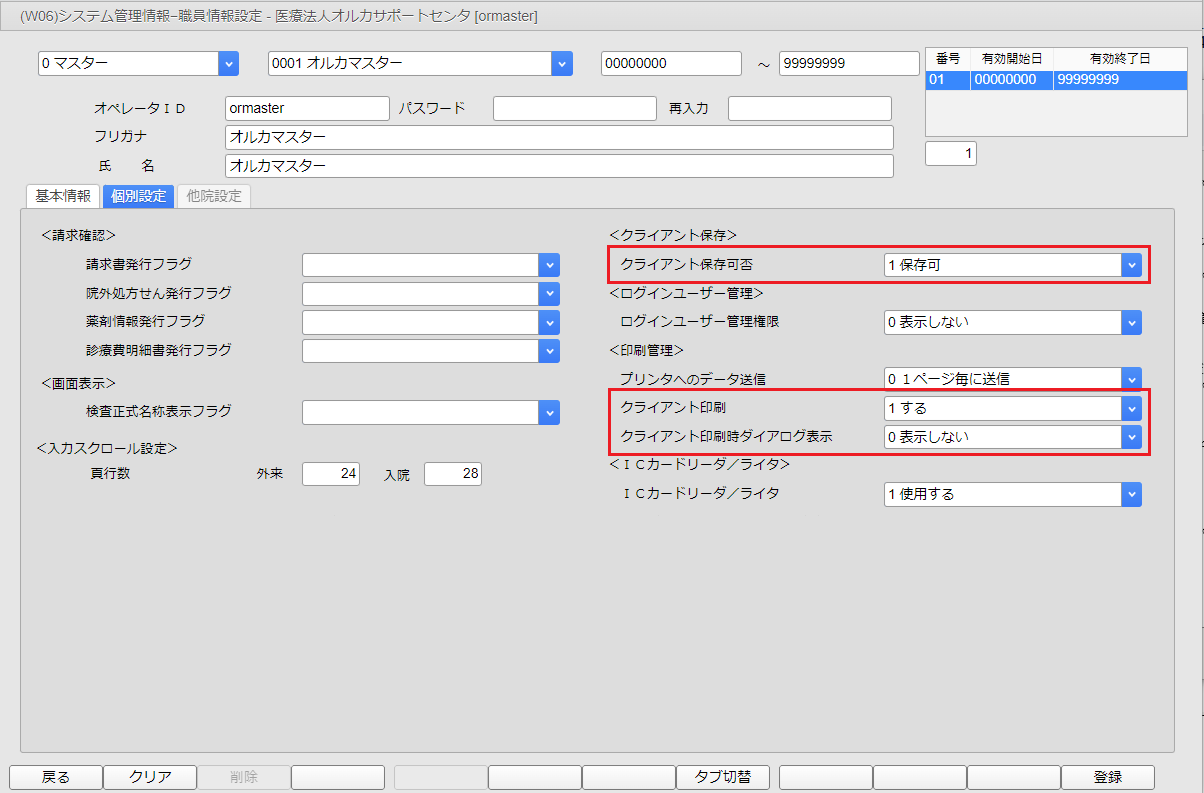
MaxJobsの設定
cupsd.confの最後の行に MaxJobs 0 を追記して下さい。
$ sudo gedit /etc/cups/cupsd.conf
※この設定をおこなわないと大量の印刷ジョブを発行した(レセプト印刷など)際に印刷漏れが生じる恐れがあります。
cupsd.conf
...
MaxJobs 0
Cupsの再起動
設定を有効にするためにcupsを再起動します。
oruser@ubuntu2204:~$ sudo systemctl restart cups
oruser@ubuntu2204:~$ sudo systemctl status cups
● cups.service - CUPS Scheduler
Loaded: loaded (/lib/systemd/system/cups.service; enabled; vendor preset: enabled)
Active: active (running) since Tue 2023-03-21 13:57:52 JST; 8s ago
TriggeredBy: ● cups.socket
● cups.path
Docs: man:cupsd(8)
Main PID: 5580 (cupsd)
Status: "Scheduler is running..."
Tasks: 3 (limit: 9404)
Memory: 5.5M
CPU: 96ms
CGroup: /system.slice/cups.service
├─5580 /usr/sbin/cupsd -l
├─5589 /usr/lib/cups/notifier/dbus dbus:// ""
└─5590 /usr/lib/cups/notifier/dbus dbus:// ""
3月 21 13:57:52 orcauser systemd[1]: Starting CUPS Scheduler...
3月 21 13:57:52 orcauser systemd[1]: Started CUPS Scheduler.
印字テスト
WebORCAオンプレ版に接続後、「01 医事業務」→「91 マスタ登録」→「101 システム管理マスタ」→「管理コード 1031:出力先プリンタ割り当て情報」を開きます。 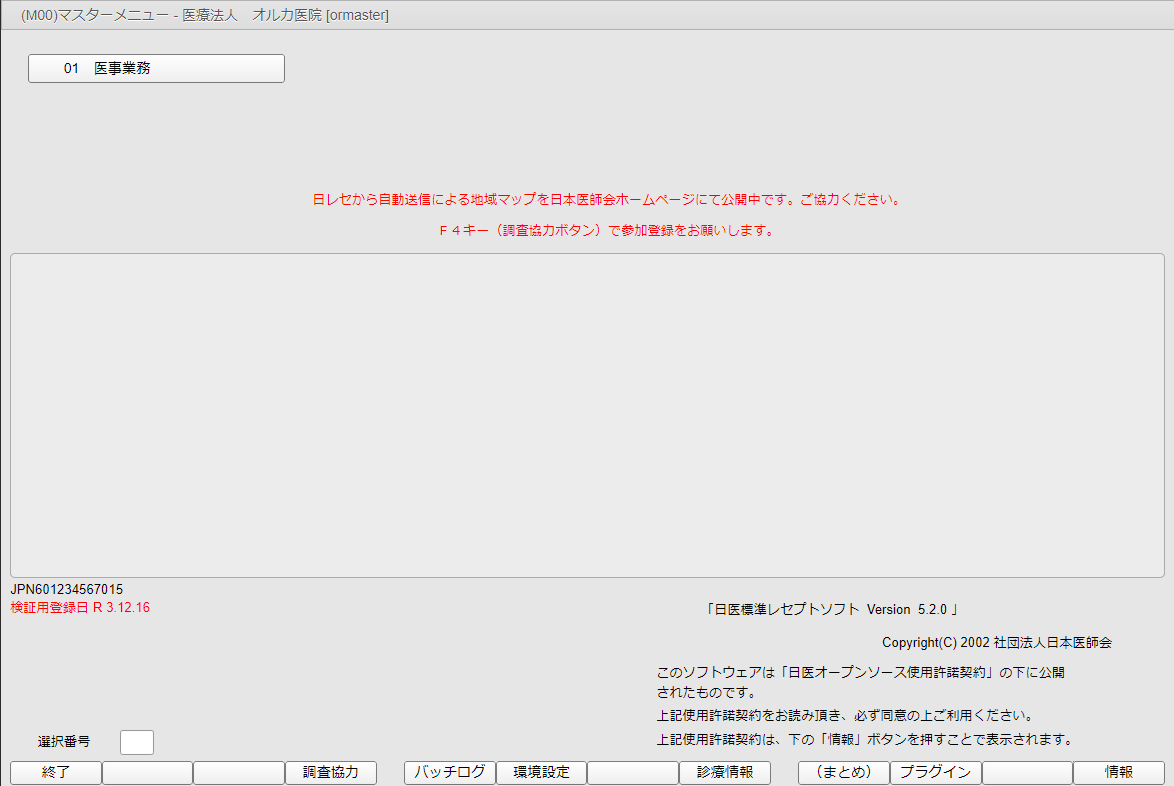
「システム管理マスタ1031:出力先プリンタ割り当て情報」画面下部の「印字テスト」を押下し、「テスト印刷」を押下することで印刷テストが可能です。 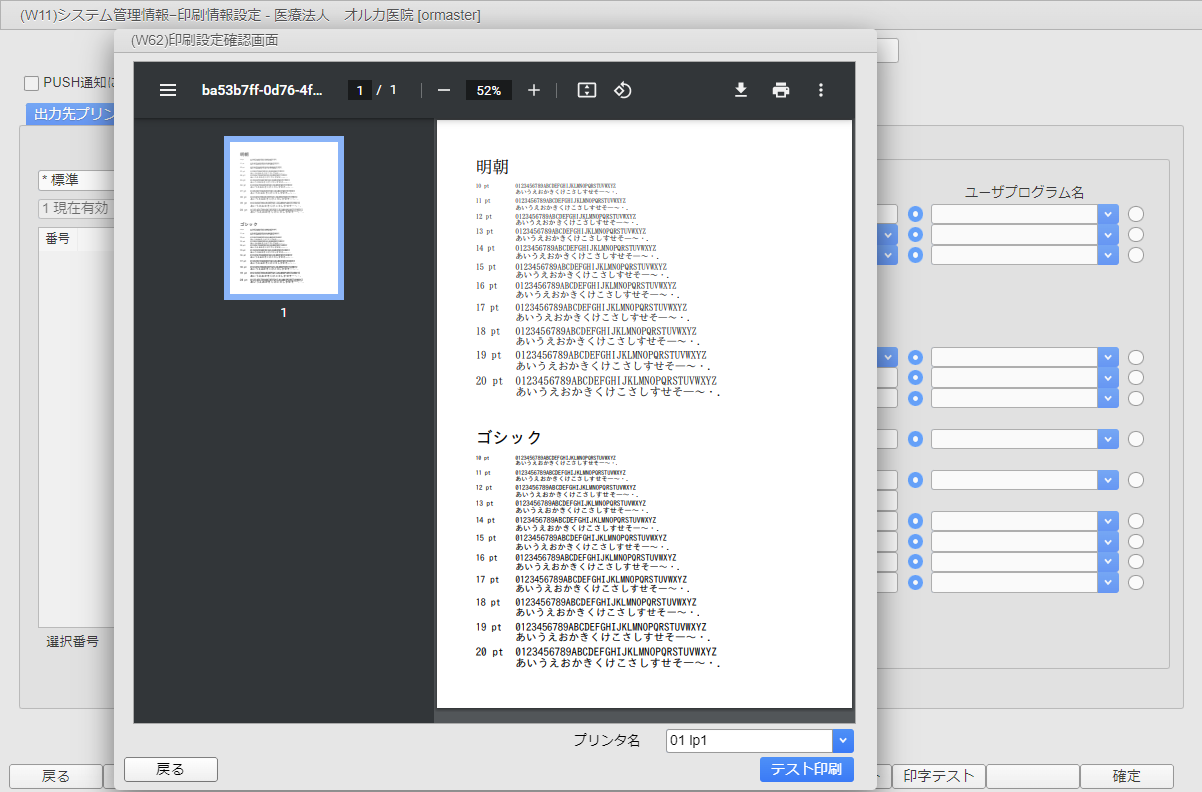
IPアドレスの固定
IPアドレスの固定は、プリンターの設定と同様にデスクトップの設定からおこないます。
デスクトップ右上の電源マークを押下し、「設定」を選択します。設定画面が表示されますので、左側のメニューから「ネットワーク」を選択してください。
有線の接続済みの項目の右端の設定アイコンを押下して、ネットワークの設定変更画面を表示させます。
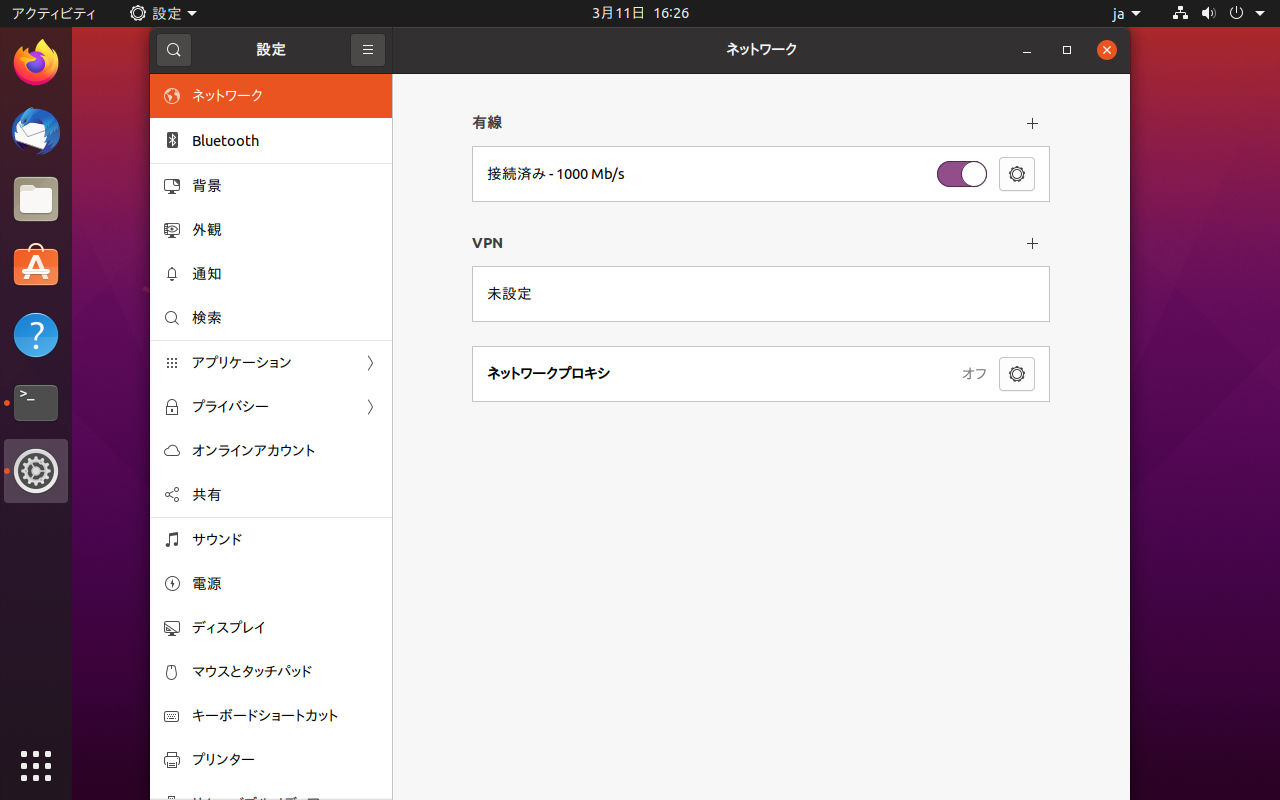
「IPv4」タブを押下し、IPを固定するために「手動」を選択してください。
[IPアドレス]、[ネットマスク]、[ゲートウェイ]、[DNS]の入力をおこない、画面右上の「適用(A)」を押下してください。
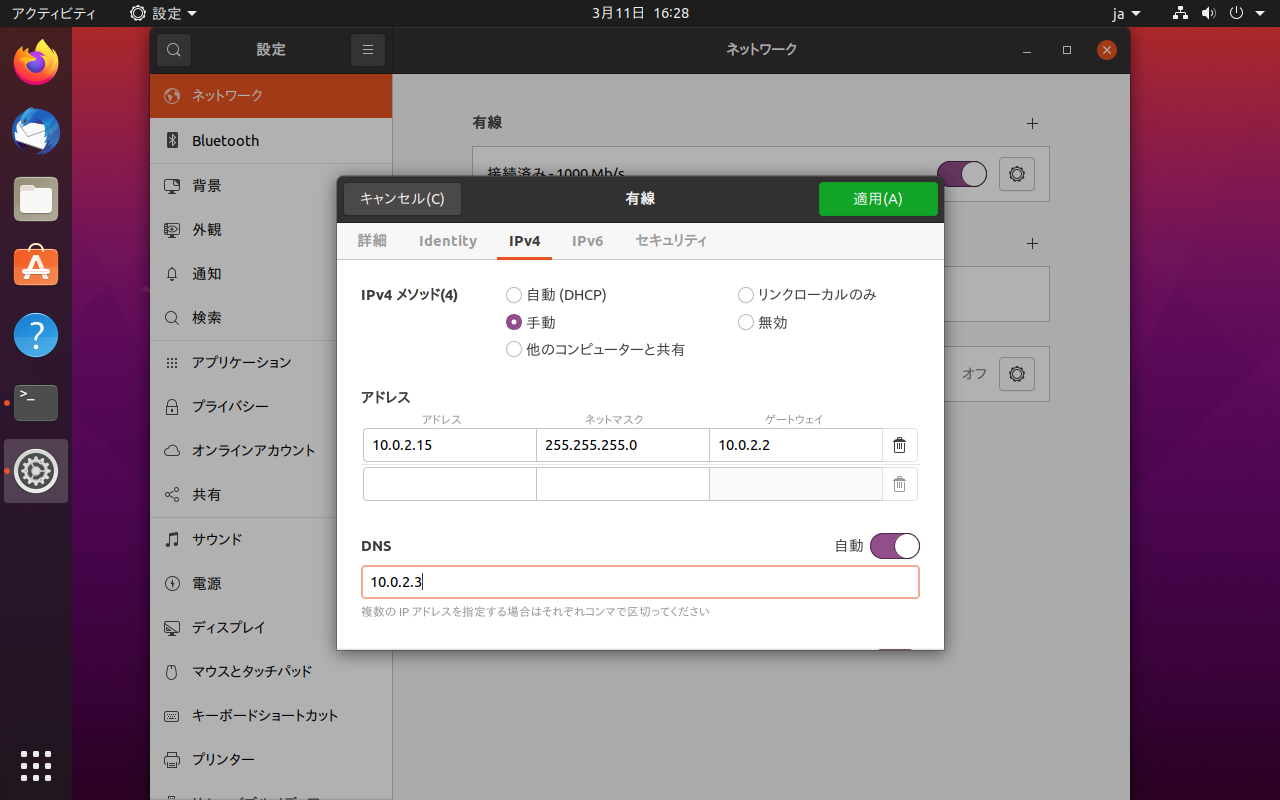
有線接続の再起動をおこなうことで、固定IPが反映されます。
下記画像のとおり、有線接続が「オン」になっていますので、スライダーをクリックして「オフ」へ変更後、再度クリックして「オン」へと変更してください。
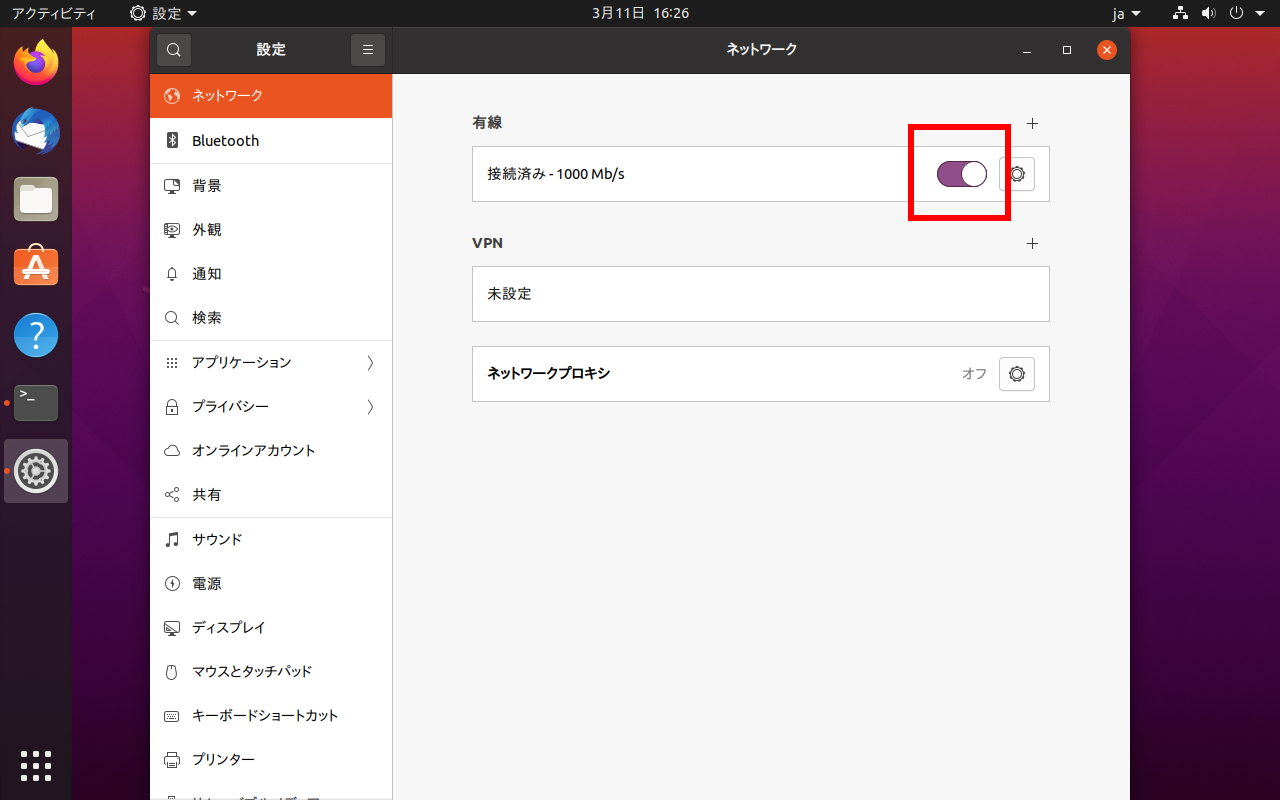
設定後、コンソールから以下のコマンドを実行してIPアドレスが設定されていることを確認してください。
oruser@ubuntu2004:~$ ip a
1: lo: <LOOPBACK,UP,LOWER_UP> mtu 65536 qdisc noqueue state UNKNOWN group default qlen 1000
link/loopback 00:00:00:00:00:00 brd 00:00:00:00:00:00
inet 127.0.0.1/8 scope host lo
valid_lft forever preferred_lft forever
inet6 ::1/128 scope host
valid_lft forever preferred_lft forever
2: enp0s3: <BROADCAST,MULTICAST,UP,LOWER_UP> mtu 1500 qdisc fq_codel state UP group default qlen 1000
link/ether 08:00:27:b2:2a:05 brd ff:ff:ff:ff:ff:ff
inet 10.0.2.15/24 brd 10.0.2.255 scope global dynamic noprefixroute enp0s3
valid_lft 81700sec preferred_lft 81700sec
inet6 fe80::b9df:3e56:7ad9:f48e/64 scope link noprefixroute
valid_lft forever preferred_lft forever
IPv6アドレスの無効化
IPv6アドレスに対して適切なセキュリティ対策をおこなっていなければ、セキュリティリスクが生じます。
IPv6アドレスを使用する予定が無ければ、以下の手順に従って無効化することを推奨します。
/etc/default/grubの最後の行に GRUB_CMDLINE_LINUX="ipv6.disable=1" を追記して下さい。
$ sudo gedit /etc/default/grub
/etc/default/grub
GRUB_CMDLINE_LINUX="ipv6.disable=1"
設定ファイルを編集後に以下を実行して設定を反映します。
$ sudo update-grub Sourcing file `/etc/default/grub' Sourcing file `/etc/default/grub.d/init-select.cfg' Generating grub configuration file ... Found linux image: /boot/vmlinuz-5.19.0-35-generic Found initrd image: /boot/initrd.img-5.19.0-35-generic Found linux image: /boot/vmlinuz-5.19.0-32-generic Found initrd image: /boot/initrd.img-5.19.0-32-generic Found memtest86+ image: /boot/memtest86+.elf Found memtest86+ image: /boot/memtest86+.bin Warning: os-prober will not be executed to detect other bootable partitions. Systems on them will not be added to the GRUB boot configuration. Check GRUB_DISABLE_OS_PROBER documentation entry. done
その後再起動します。
再起動後にIPv6アドレスが設定されていないことを確認して下さい。
oruser@ubuntu2004:~$ ip a
1: lo: <LOOPBACK,UP,LOWER_UP> mtu 65536 qdisc noqueue state UNKNOWN group default qlen 1000
link/loopback 00:00:00:00:00:00 brd 00:00:00:00:00:00
inet 127.0.0.1/8 scope host lo
valid_lft forever preferred_lft forever
2: enp0s3: <BROADCAST,MULTICAST,UP,LOWER_UP> mtu 1500 qdisc fq_codel state UP group default qlen 1000
link/ether 08:00:27:b2:2a:05 brd ff:ff:ff:ff:ff:ff
inet 10.0.2.15/24 brd 10.0.2.255 scope global dynamic noprefixroute enp0s3
valid_lft 86386sec preferred_lft 86386sec