ランチャーの起動方法
ファイルマネージャ(エクスプローラ、ファインダなど)から、ランチャー(orcamoclient.jar)の置かれているディレクトリ(フォルダ)を開き、orcamoclient.jarファイルをダブルクリックして起動します。
基本的な設定
ランチャーで各種設定を行うことが出来ます。 設定項目は3つのタブに分かれています。
基本設定タブ
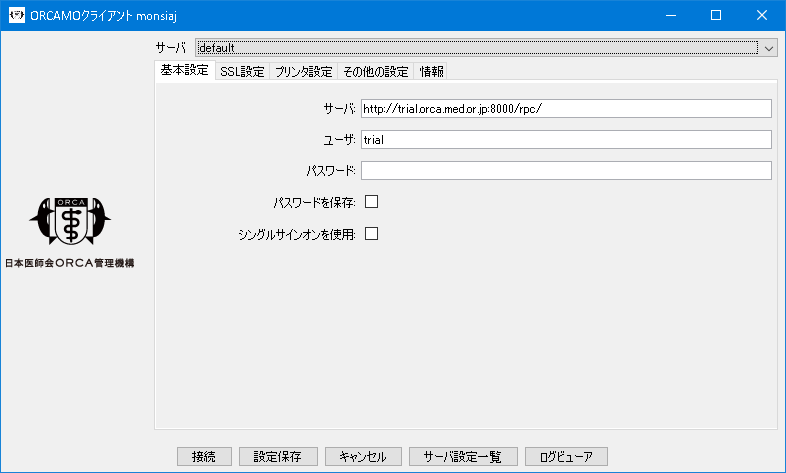
- サーバ
- 接続するサーバのURLを記載します。
- ユーザー
- ユーザー名を入力します。SSLクライアント認証を使用する場合は、入力しても無視されます。
- パスワード
- パスワードを入力します。入力した文字の代わりに * が表示されます。SSLクライアント認証を使用する場合は、入力しても無視されます。
- パスワードを保存
- チェックすると、パスワードをシステムに保存するようになります。暗号化は行わずそのまま保存するので、セキュリティの観点からは推奨されません。チェックを解除すると、今までシステムに保存していたパスワードは削除されます。
SSL設定タブ
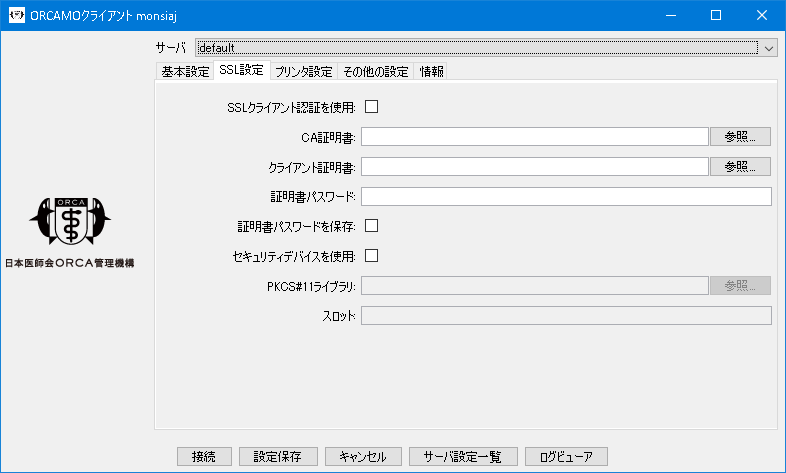
- SSLクライアント認証を利用する
- 通信にSSLクライアント認証を使用する場合はチェックします。
- CA証明書
- CA証明書(PEM形式)を指定します。
- クライアント証明書
- クライアント証明書ファイル(PKCS#12形式)を指定します。
- 証明書パスワード
- クライアント証明書のパスワードを入力します。クライアント認証を使用しない場合は無視されます。
- 証明書パスワードを保存
- チェックすると、証明書パスワードをシステムに保存するようになります。注意点は基本設定タブのパスワードと同様です。
- セキュリティデバイスを利用する
- セキュリティデバイスを利用する場合はチェックします。
- PKCS#11ライブラリ
- セキュリティデバイス用のPKCS#11ライブラリのパスを指定します。
- スロット
- セキュリティデバイスを指定するスロットを指定します。セキュリティデバイスが複数でない場合は特に設定する必要はありません。
プリンタ設定タブ
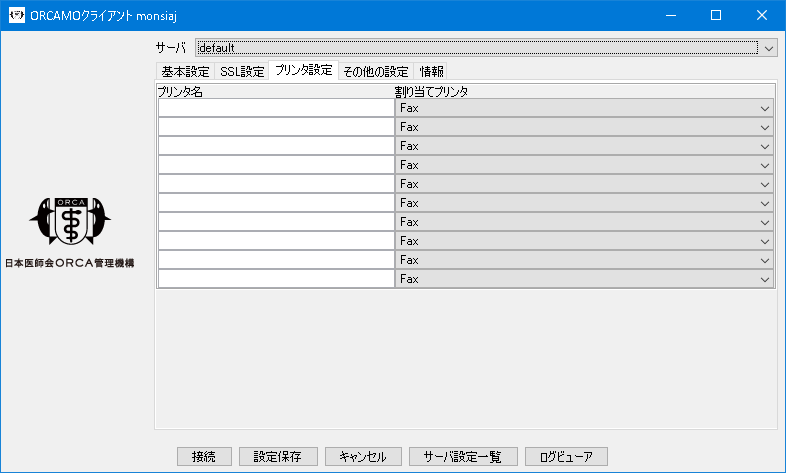
クライアント印刷、またはクラウド版利用時のプリンタを設定します。「プリンタ名」には (W11)システム管理情報ー印刷情報設定画面で設定したプリンタ名を記述し、そのプリンタ名にクライアント実行環境で利用可能なプリンタを「割り当てプリンタ」のコンボボックスから選択します。
クライアント印刷実行時にサーバから指定されたプリンタ名に対応する「プリンタ名」の設定がある場合はそのプリンタから印刷されます。対応する「プリンタ名」がない場合はプレビューダイアログが表示されます。ただし「プリンタ名」"default"の設定がある場合は"default"のプリンタから印刷されます。
また「プリンタ名」の末尾に"#印刷部数"を付与することで部数の指定ができます。例えば「プリンタ名」"lp2"に2部指定する場合は"lp2#2"と設定します。印刷部数の指定は最大99部です。それ以上指定しても99部となります。
その他の設定タブ
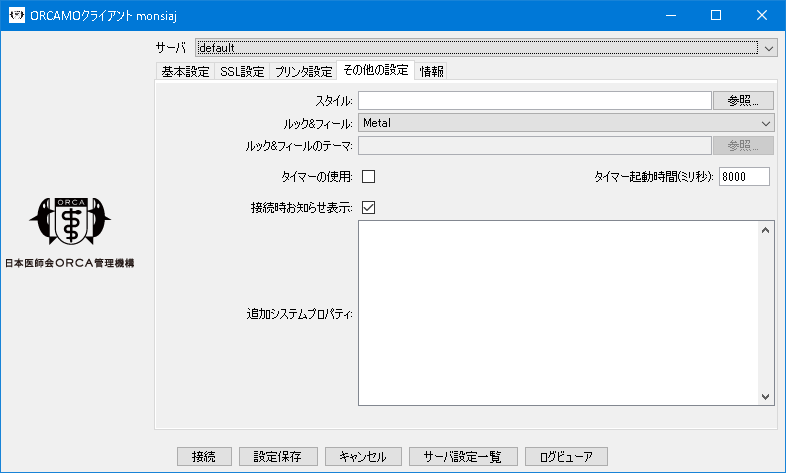
- スタイル
- スタイルファイルを指定します。無指定時には内蔵のスタイルファイルが使用されます。
- ルック&フィール
- 画面の外見を指定します。最初に実行した際に、実行環境に合わせたもの(WindowsならWindows風など)が選択されていますが、他の物に変更しても問題ありません。
- ルック&フィールのテーマ
- ルック&フィールがNimrodの時のみ指定可能です。
- タイマーの使用
- チェックすると、入力しながら自動的に検索を絞り込む機能が有効になります。
- タイマー起動時間
- 検索を開始するまでに待機する時間を指定します。単位はミリ秒(1000分の1秒)です。
- 追加システムプロパティ
- システムプロパティを指定することでmonsiajの設定や動作のカスタマイズを行います。
プロパティ名=設定値
という書式で、1行に1つずつ記述します。
情報タブ
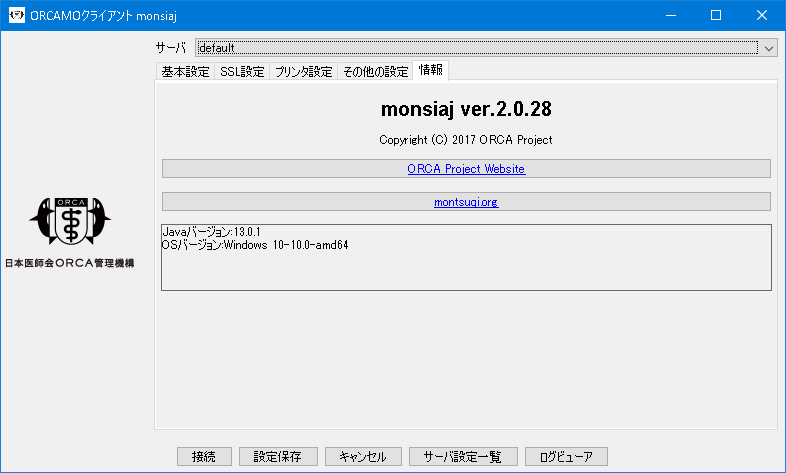
- monsiajのバージョン、実行環境のJavaバージョン、OSバージョンなどが表示されます。
サーバ設定
ランチャー上部のサーバ選択コンボボックスでサーバ設定名を選択すると、ランチャーの設定を切替えることができます。
ランチャーで行った設定変更はランチャー下部の「接続」ボタンまたは「設定保存」ボタンを押すことで保存されます。
またランチャー下部の「設定」ボタンを押すと以下のサーバ設定ダイアログが開きます。
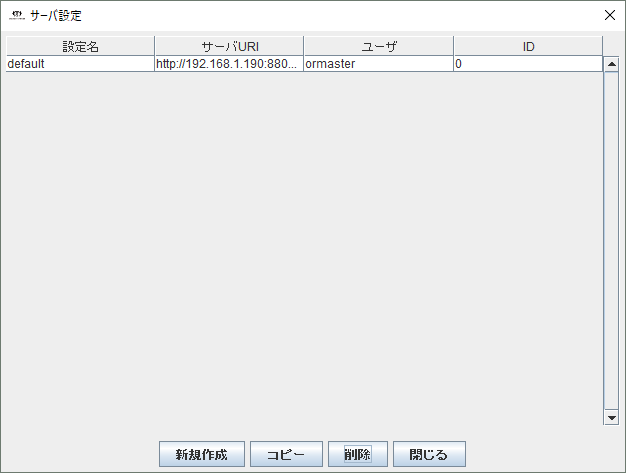
- 新規作成ボタン
- 新しいサーバ設定が作成されます。内容の変更はランチャー画面で行います。
- コピーボタン
- 選択したサーバ設定をコピーします。
- 削除ボタン
- 選択したサーバ設定を削除します。
- 閉じるボタン
- ダイアログを閉じてランチャー画面に戻ります。
- 説明セル
- ダブルクリックすることで設定名の編集ができます。
設定の保存先
monsiajの設定は「ホームディレクトリまたは個人用フォルダ¥.monsiaj¥monsiaj.jsonrpc.properties」にJavaプロパティファイルとして保存されます。
プロパティファイルの例
#monsiaj setting
#Thu Jan 19 10:29:54 JST 2017
monsiaj.config.0.authuri=http¥://localhost¥:8000/rpc/
monsiaj.config.0.caCertificateFile=
monsiaj.config.0.clientCertificateFile=
monsiaj.config.0.clientCertificatePassword=
monsiaj.config.0.description=default
monsiaj.config.0.lookAndFeel=javax.swing.plaf.metal.MetalLookAndFeel
monsiaj.config.0.lookAndFeelThemeFile=
monsiaj.config.0.password=
monsiaj.config.0.pkcs11Lib=
monsiaj.config.0.pkcs11Slot=
monsiaj.config.0.printerConfig=
monsiaj.config.0.saveClientCertificatePassword=false
monsiaj.config.0.savePassword=false
monsiaj.config.0.styleFile=
monsiaj.config.0.systemProperties=
monsiaj.config.0.timerPeriod=8000
monsiaj.config.0.usePKCS11=false
monsiaj.config.0.useSSL=false
monsiaj.config.0.useTimer=false
monsiaj.config.0.user=
monsiaj.current=0
またjmareceipt.jarと同じフォルダにmonsiaj.jsonrpc.propertiesファイルがある場合、そちらの方を優先して読み込みます。USBメモリ等外部媒体にmonsiaj本体と設定ファイルを同梱して使用する等の使用方法を想定しています。
ログファイル
2.0.21以降
ランチャー起動毎に %userprofile%または$HONME¥.monsiaj¥logs¥monsiaj.log.20191206093311345.txt という形式のログファイルが作成されます。ランチャー起動時に90日以上経過したログファイルは自動的に削除されます。
2.0.18以前
「ホームディレクトリまたは個人用フォルダ¥.monsiaj¥monsiaj.log.txt」に自動的にログファイルが作成されます。ログファイルは上限サイズ512KBでmonsiaj.log.txt.(1-5)に自動的に切り替えられ最大6世代保存されます。
ログビューア
2.0.28からログビューアが追加されました。
過去のログファイルを解析して操作時刻、イベント情報(画面操作情報)と、通信時間(ミリ秒)、サーバ処理時間、アプリ処理時間を表示します。
「通信時間」はリクエスト、レスポンスの送受信にかかった時間、「サーバ処理」はサーバでの処理時間全体、「アプリ処理」はサーバ処理のうちアプリケーション(COBOL実行)の時間となります。
ランチャーの下部の「ログビューア」ボタンをクリックするとログ選択ダイアログが表示されます。ログファイルを選択すると以下のログビューア画面となります。ログビューア下部のCSV保存ボタンをクリックするとログビューアの内容をCSVとしてファイル保存することができます。
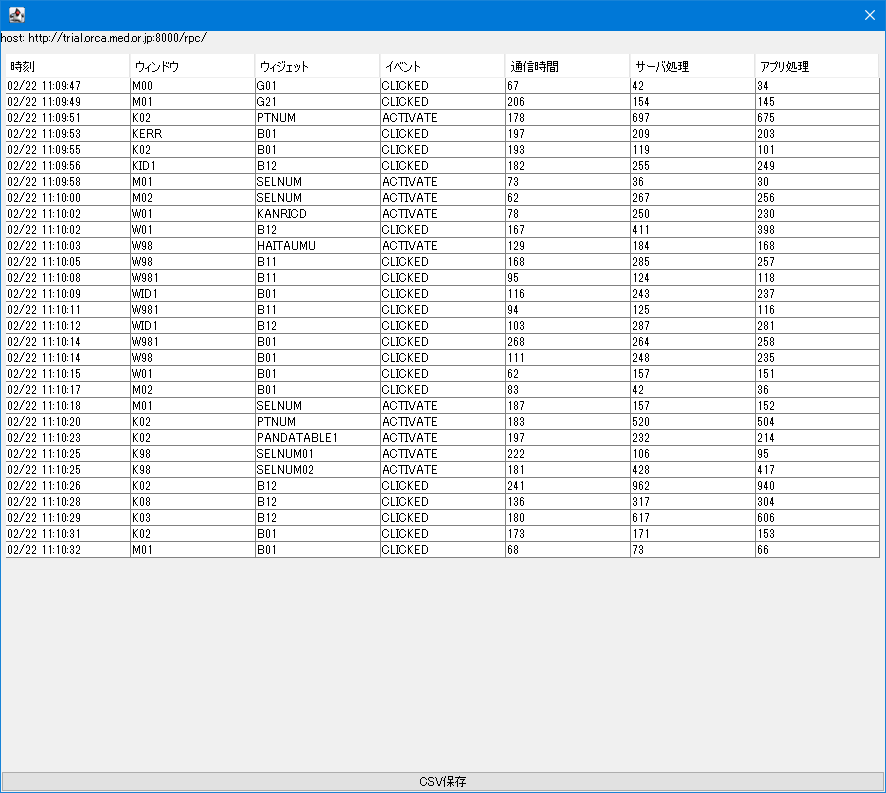
自動更新版 monsiaj-loader
自動的に日レセ公開サーバから最新のmonsiajをダウンロードして起動するクライアントです。以下の動作をします。
- プロパティファイル($HOME/.monsiaj/loader.properties)を読み込み、キャッシュのバージョンを取得する。プロパティファイルは初回起動時に自動作成され、バージョン=nullとなります。
- 日レセ公開サーバのバージョンファイル(最新バージョンが記載されたテキストファイル)をダウンロードする。
- キャッシュバージョンと最新バージョンが異なる場合、最新バージョンを日レセ公開サーバからダウンロードしくキャッシュディレクトリ($HOME/.monsiaj/cache)に保存する。ダウンロード中はその旨のダイアログを表示する。バージョンが一致する場合は何もしない。
- キャッシュのmonsiaj本体のjarの署名検証を行う。署名検証に失敗する場合はエラー>ダイアログを表示して終了する。
- monsiaj本体jarを起動する。
実行方法
Java実行可能な環境でmonsiaj-loader-x.y.z-all.jarをダブルクリックします。
プロパティファイル仕様
| 項目名 | 説明 | 属性 | 設定例 |
| cacheVersion | キャッシュバージョン | 自動更新 | 2.0.14 |
| downloadURL | 本体取得元URL | 初回自動作成 | http¥://ftp.orca.med.or.jp/pub/java-client2/ |
| versionURL | サーババージョンURL | 初回自動作成 | http¥://ftp.orca.med.or.jp/pub/java-client2/version |
| noVerify | 署名検証回避フラグ | 任意作成 | true |
| useCache | 更新回避フラグ | 任意作成 | true |
プロキシ環境下での実行
JavaではOSのプロキシ設定が有効になりません。以下のようなバッチファイルを作成し実行してください。
javaw -DproxySet=true -DproxyHost=IPアドレス -DproxyPort=ポート -jar monsiaj-loader-stable-all.jar
※javawおよびmonsiaj-loader-stable-all.jarのパスは各自の環境に合わせて変更してください。
証明書自動更新(クラウド版のみ)
monsiaj-2.0.26から日レセクラウド用に証明書自動更新機能が実装されました。クライアント証明書の有効期間が残り2ヶ月を切った場合に証明書更新ダイアログが表示されます。ダイアログでOKをクリックすると自動的に証明書更新を行います。証明書ファイルは %user_profile%/.monsiaj/certificatesに保存され、monsiajの証明書設定も自動更新されます。その際、証明書パスワード保存設定が有効になり、証明書パスワードは設定ファイルに記録されます(証明書パスワードは設定ファイルにしか記録されません)。
なお証明書の有効期限が過ぎた場合は証明書自動更新できません。その場合はサポートベンダまたは日レセクラウドサポート窓口までお問い合わせください。


















