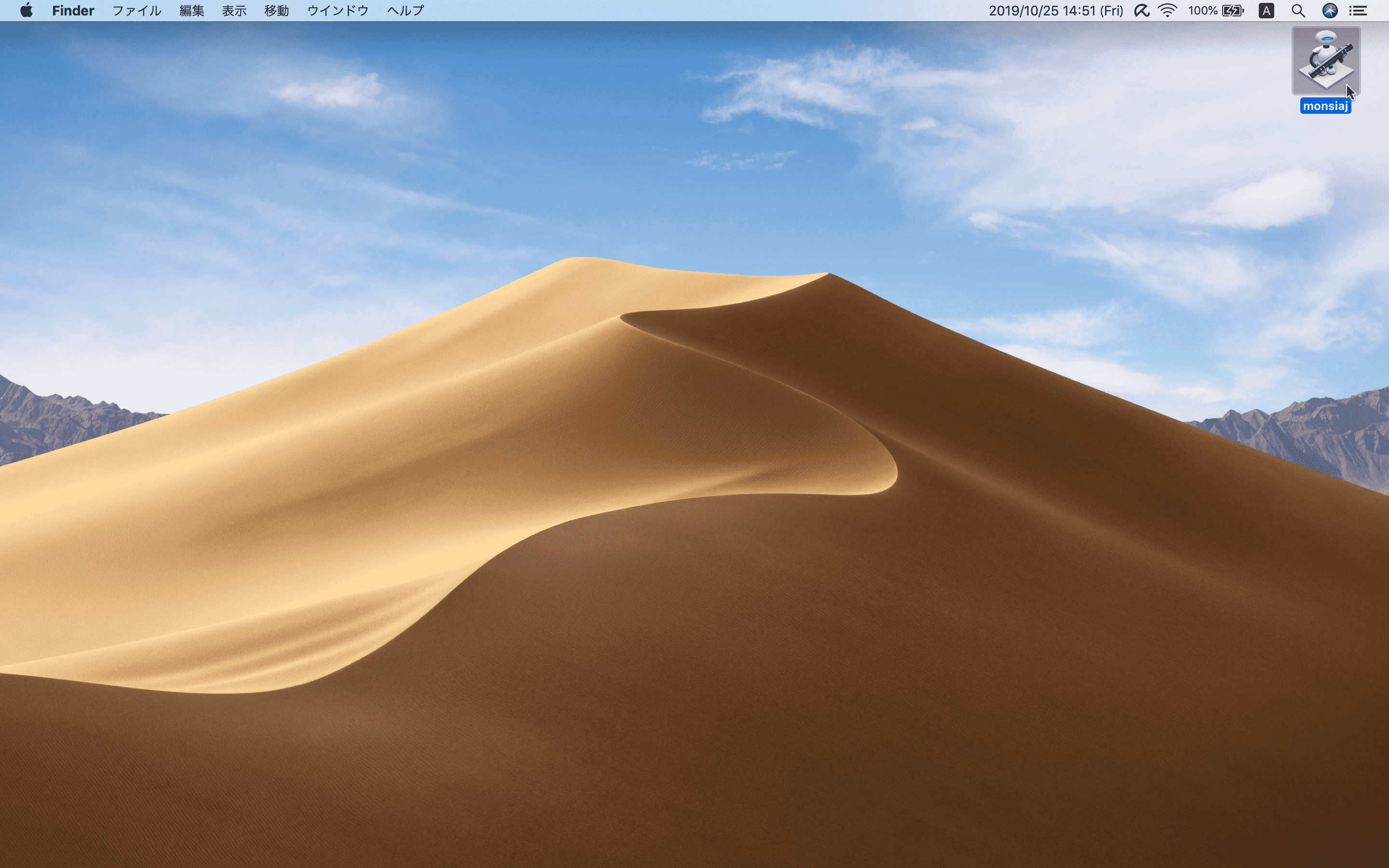macOSのインストール手順
メニュー
更新履歴
2021-12-22 monsiaj-loader-2.0.30-all.jar に変更
2019-10-25 Automator側からの不要なエラーダイアログを表示しないように、ショートカットに設定するコマンドを修正
動作環境
- Java実行環境
- OpenJDK 11
- 日医標準レセプトソフト 5.0.0 以降
- ディスプレイ解像度 1024×768 以上
本文中では、2019年3月時点の最新版であるOpenJDK 11.0.2 を使用します。
また、ダウンロード先フォルダは「ダウンロード」(~/Downloads)を想定して説明しています。
ファイルのダウンロード先フォルダが異なる場合には読み替えて作業をおこなってください。
https://jdk.java.net/archive/ にアクセスして、macOS/x64の tar.gz をクリックしてダウンロードします。
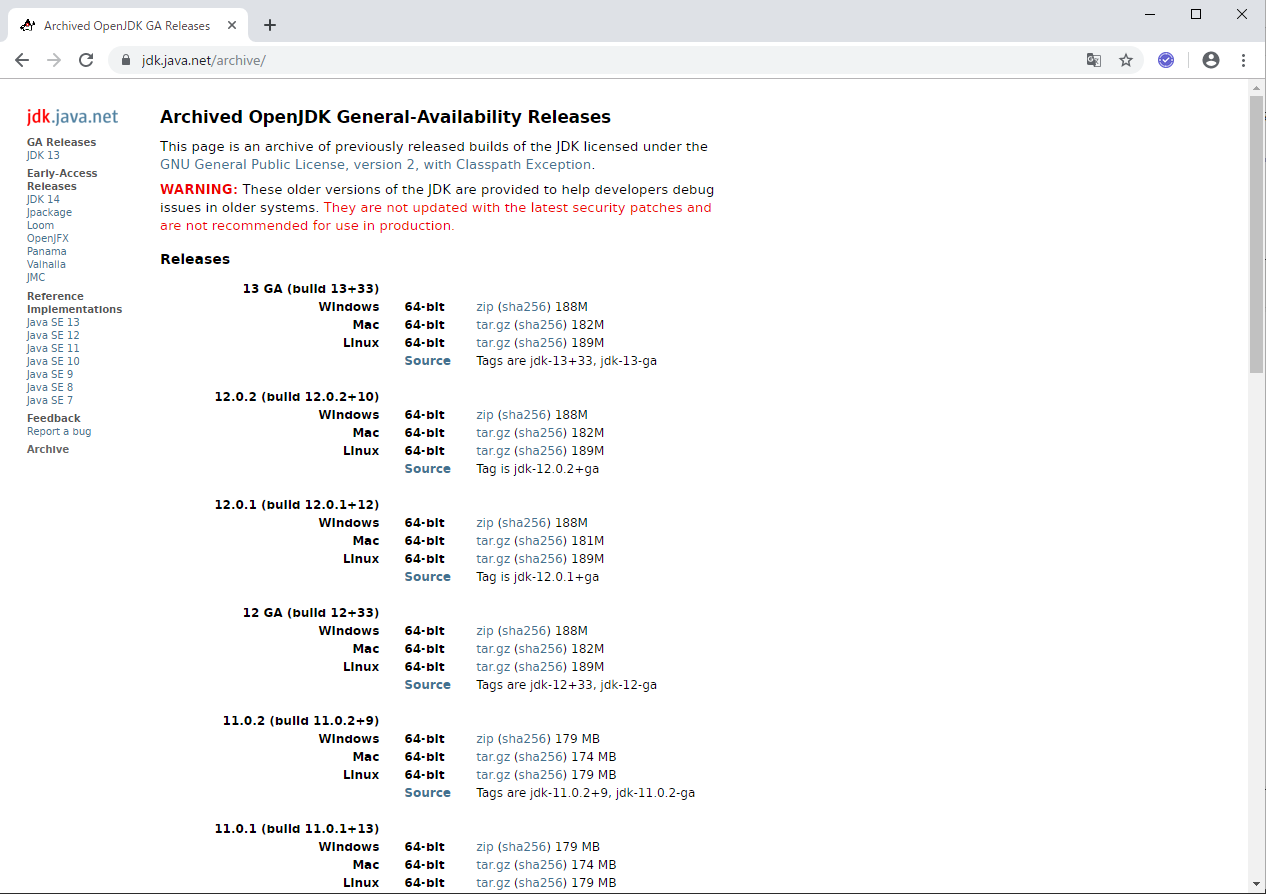
Finder を起動して、ダウンロードしたフォルダに移動します。
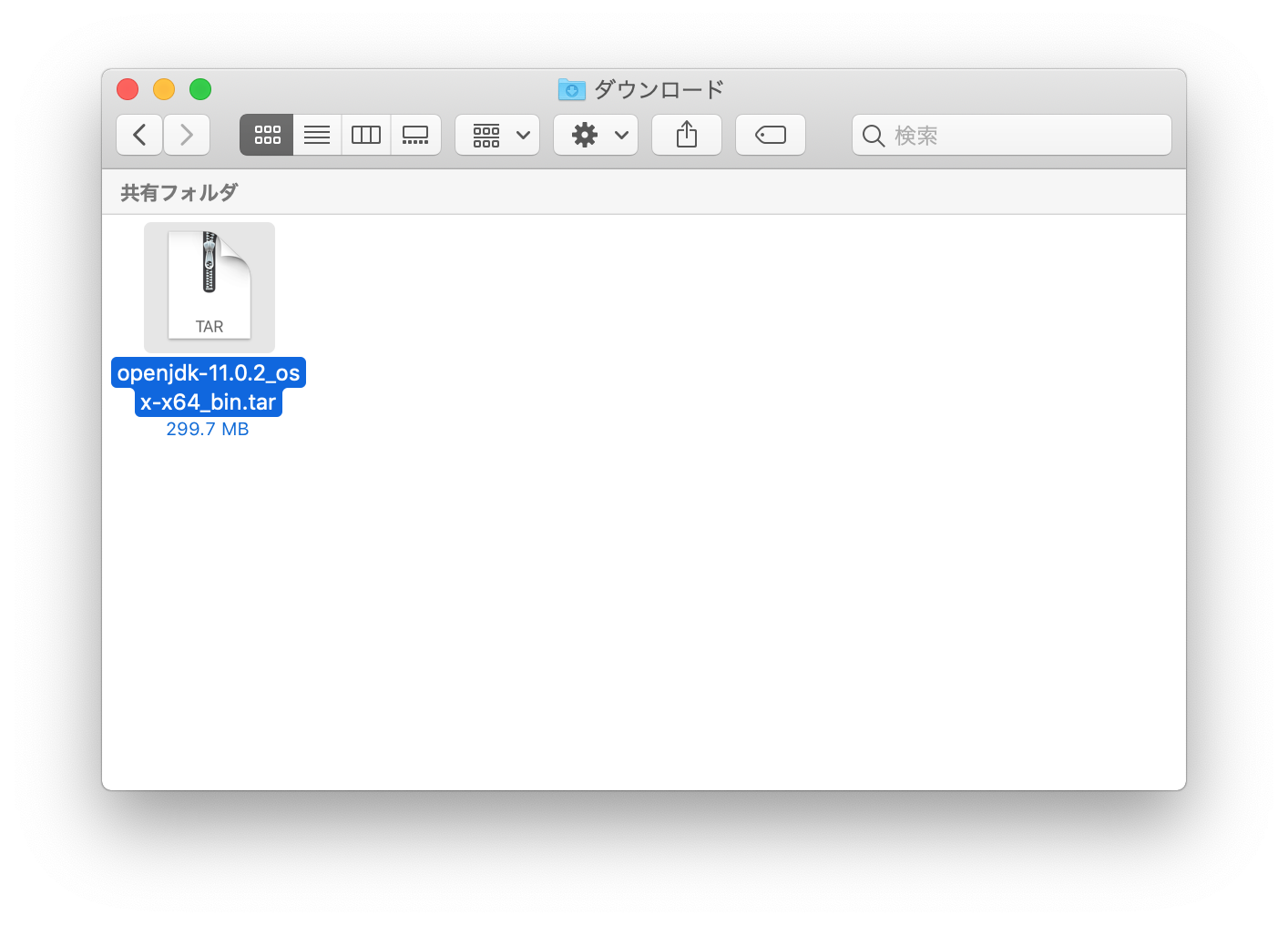
ダウンロードしたファイルをダブルクリックすると解凍が始まります。
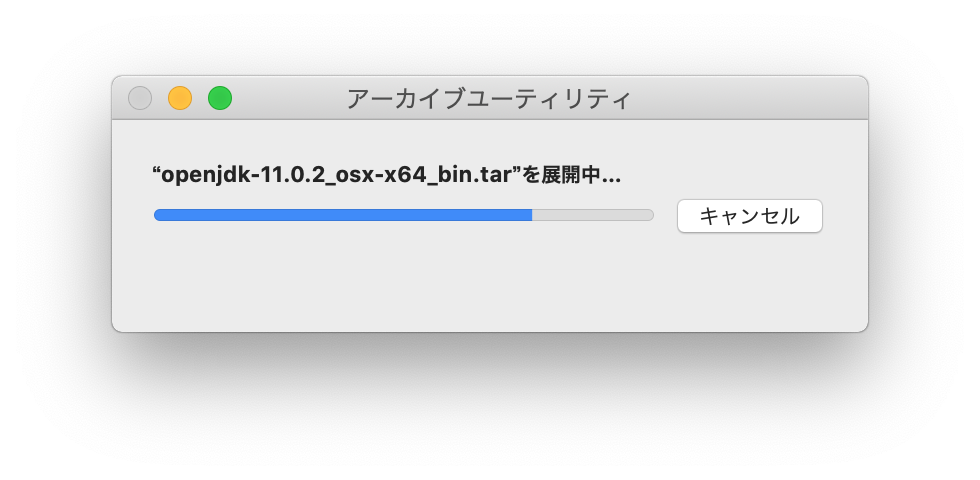
解凍が完了すればOpenJDKのダウンロードは完了です。
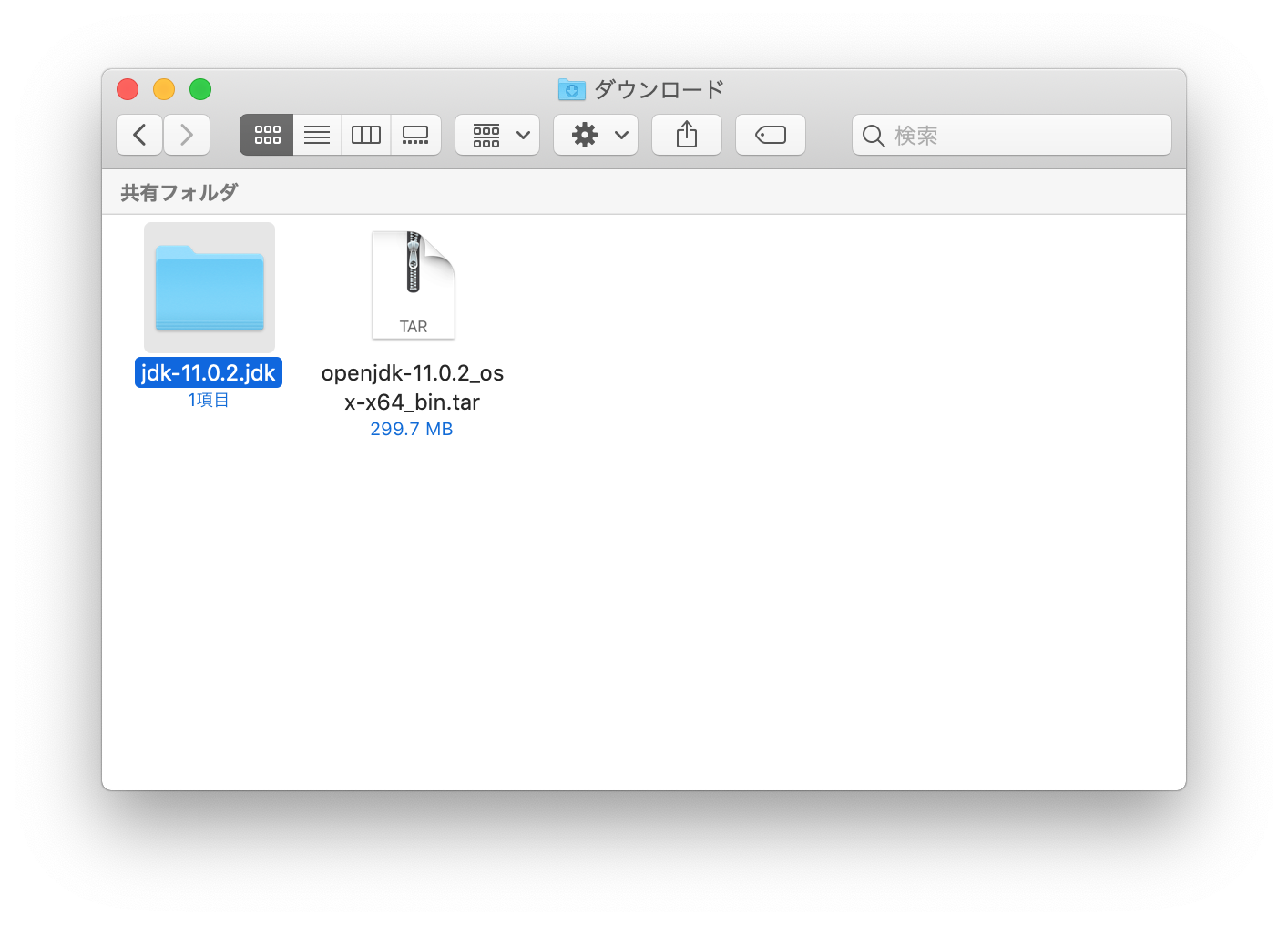
こちらのリンクをクリックして、monsiajをダウンロードします。
https://ftp.orca.med.or.jp/pub/java-client2/monsiaj-loader-2.0.30-all.jar
Finder を起動して、「アプリケーション」→「ユーティリティ」を開いて、その中にある「ターミナル.app」をダブルクリックして起動します。
ダウンロードしたフォルダに移動します。
$ cd ~/Downloads/
ダウンロードしたmonsiajが問題ないか、証明書を確認します。
$ ./jdk-11.0.2.jdk/Contents/Home/bin/jarsigner -verify -certs -verbose monsiaj-loader-2.0.30-all.jar
以下を実行してmonsiajが起動することを確認してください。
$ ./jdk-11.0.2.jdk/Contents/Home/bin/java -jar monsiaj-loader-2.0.30-all.jar
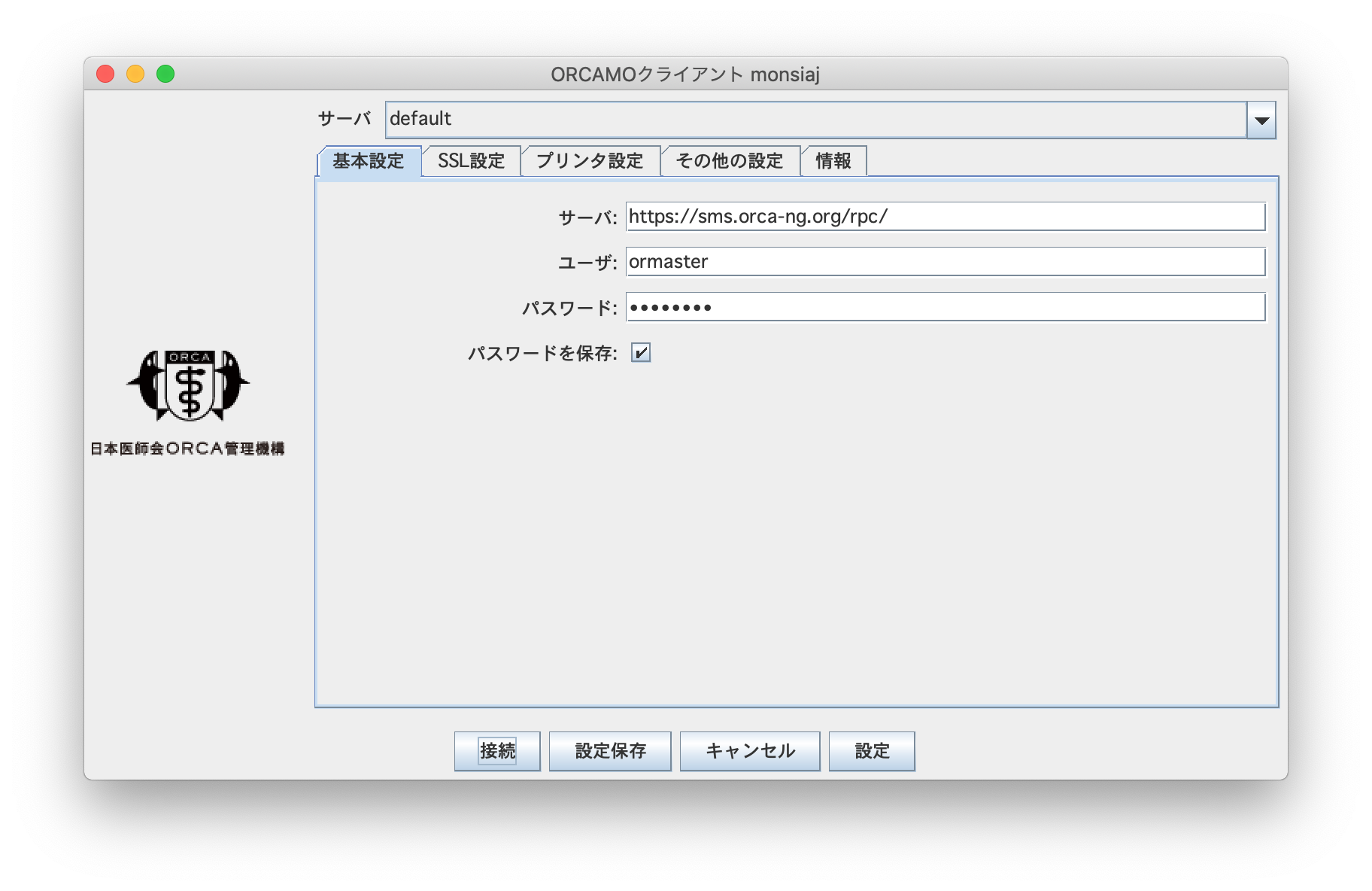
ショートカットの作成
Finder を起動して、「アプリケーション」を開いて、その中にある「Automator.app」をダブルクリックして起動します。
「新規書類」ボタンをクリックして、アプリケーションを選択します。
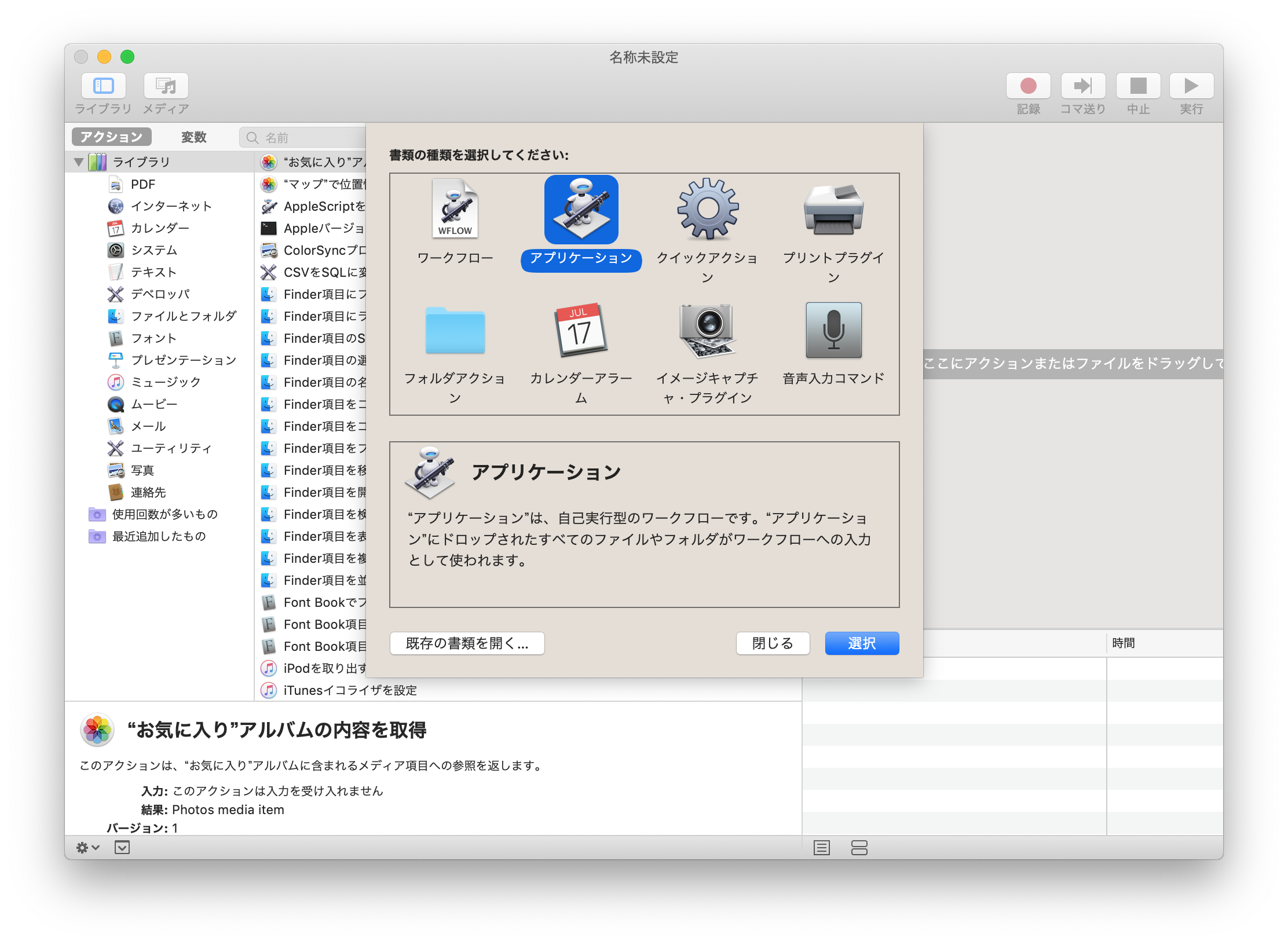
「ライブラリ」→「ユーティリティ」にある「シェルスクリプトを実行」 をダブルクリックします。
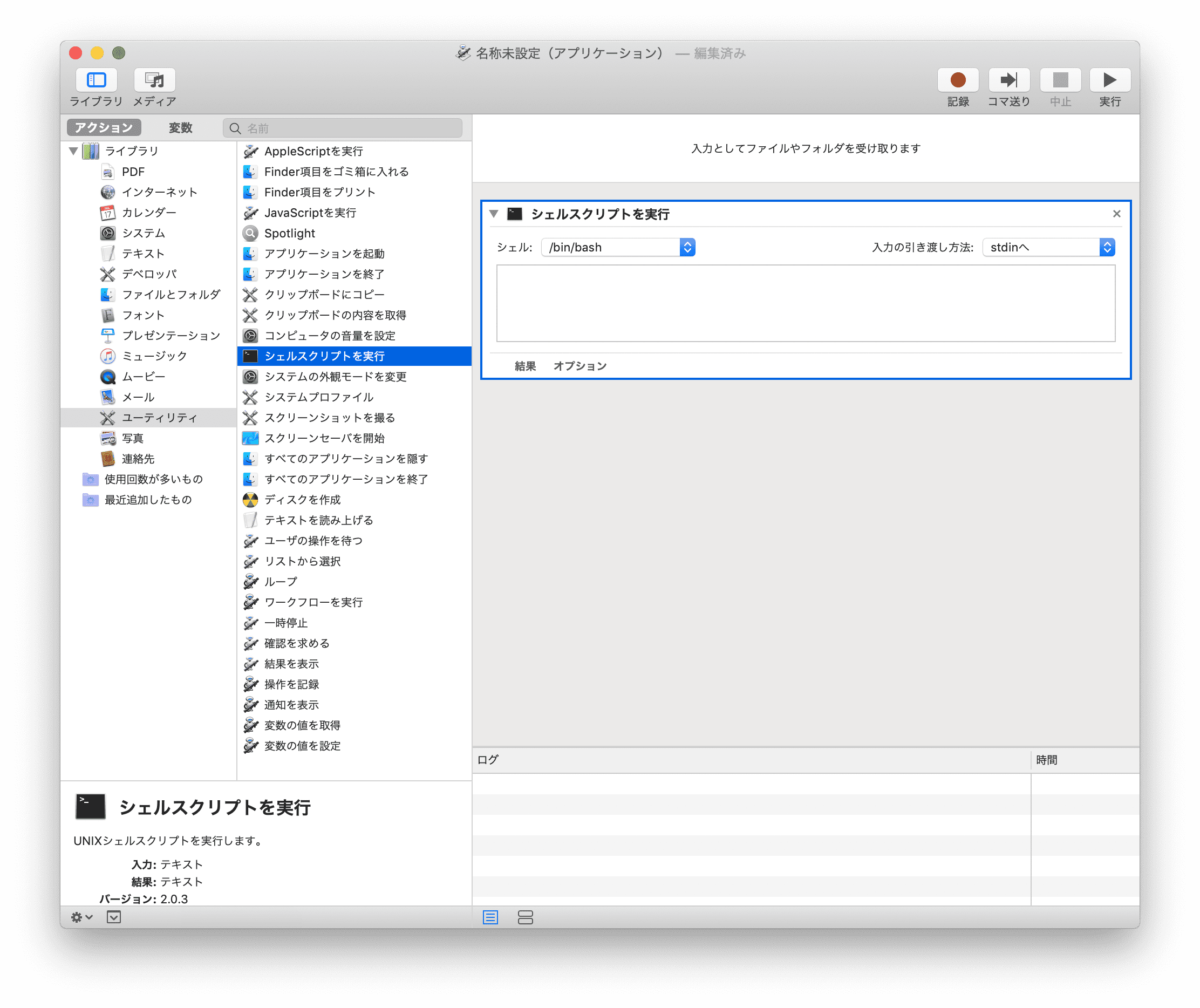
右側にmonsiajを起動するコマンドを入力します。
「oruser」ユーザの「Downloads」ディレクトリにダウンロードした場合は以下のようになります。
/Users/oruser/Downloads/jdk-11.0.2.jdk/Contents/Home/bin/java -jar /Users/oruser/Downloads/monsiaj-loader-2.0.30-all.jar >/dev/null 2>&1 &
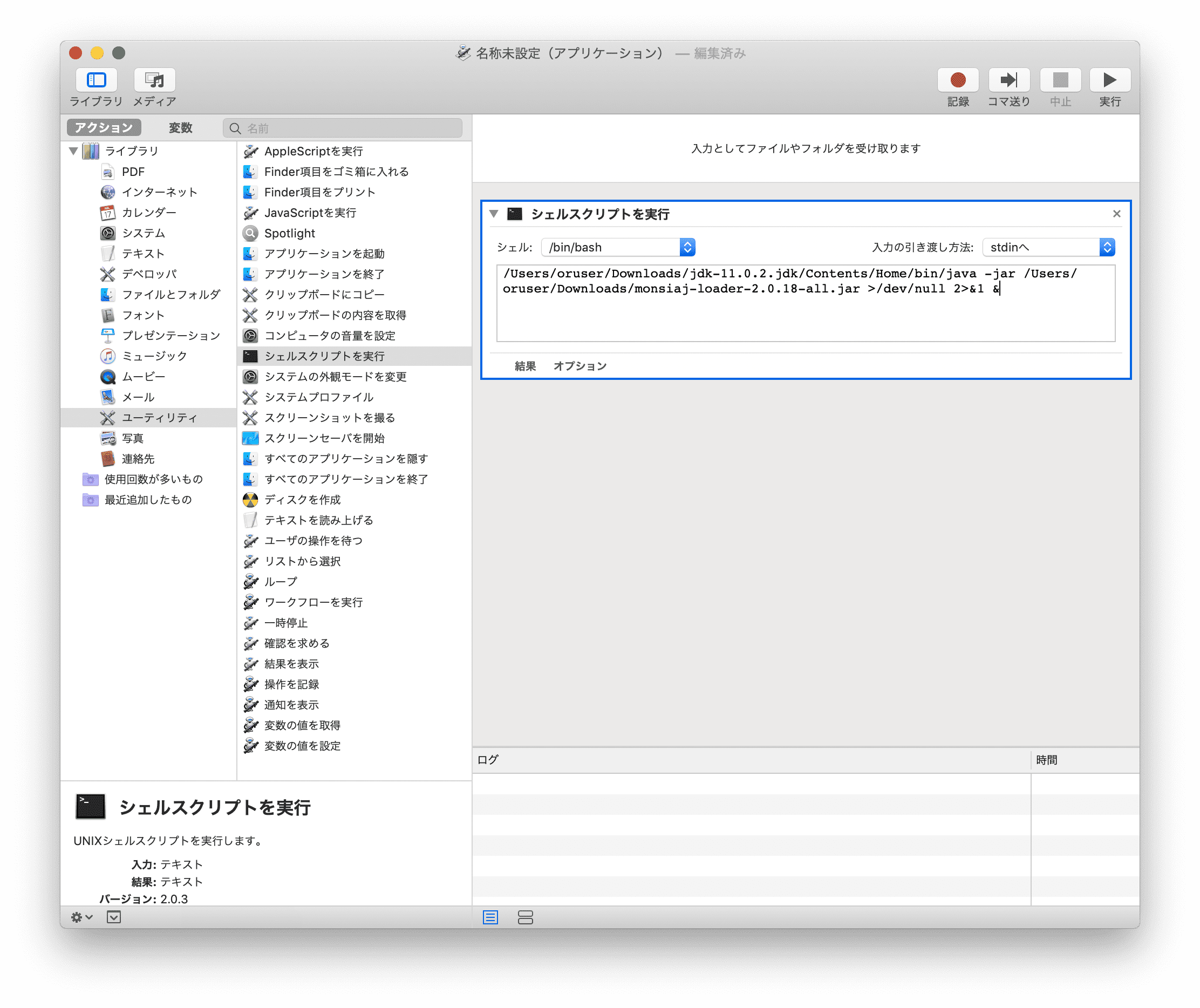
「ファイル」→「保存」を選択して保存します。
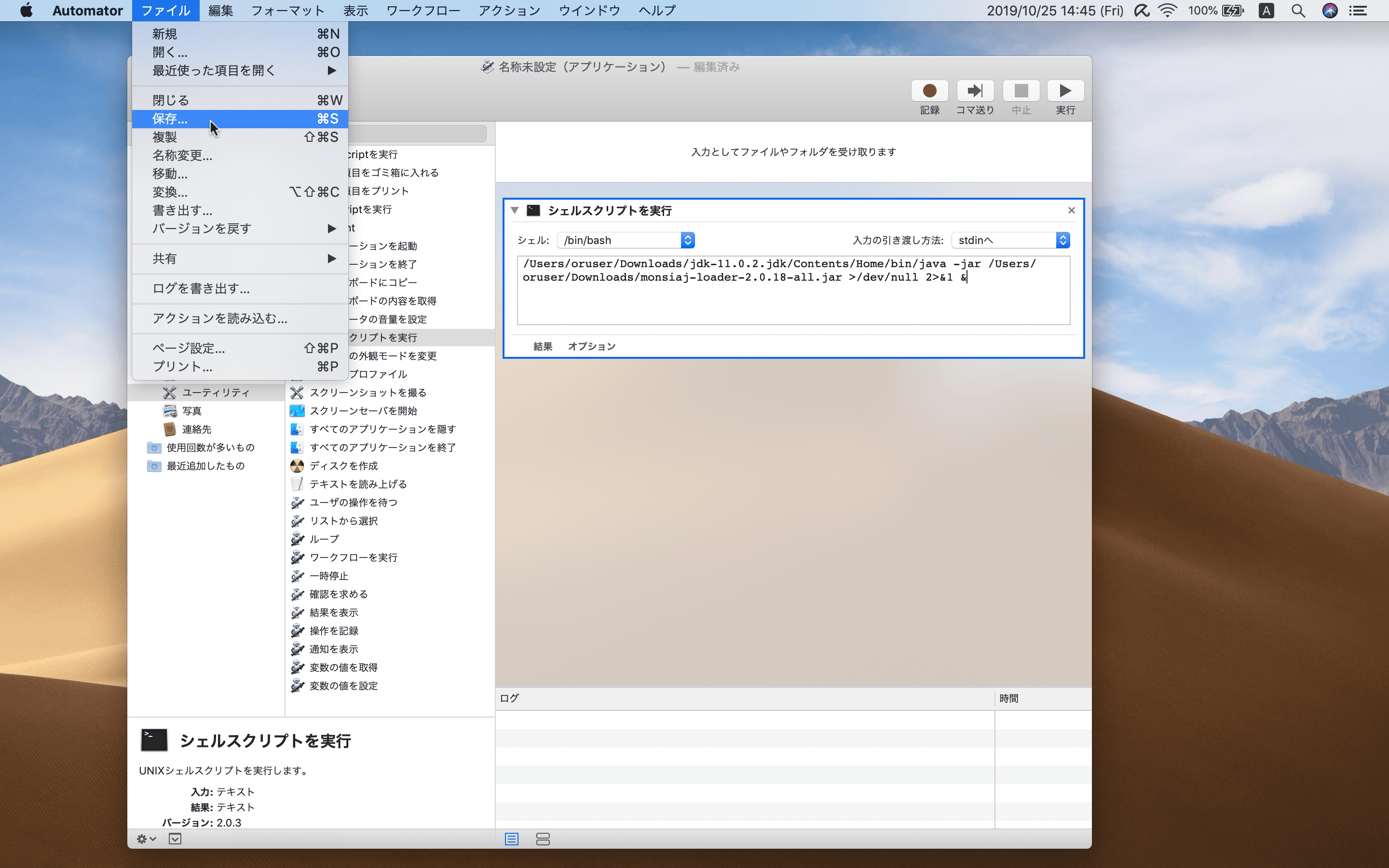
本文中では「monsiaj.app」として保存します。
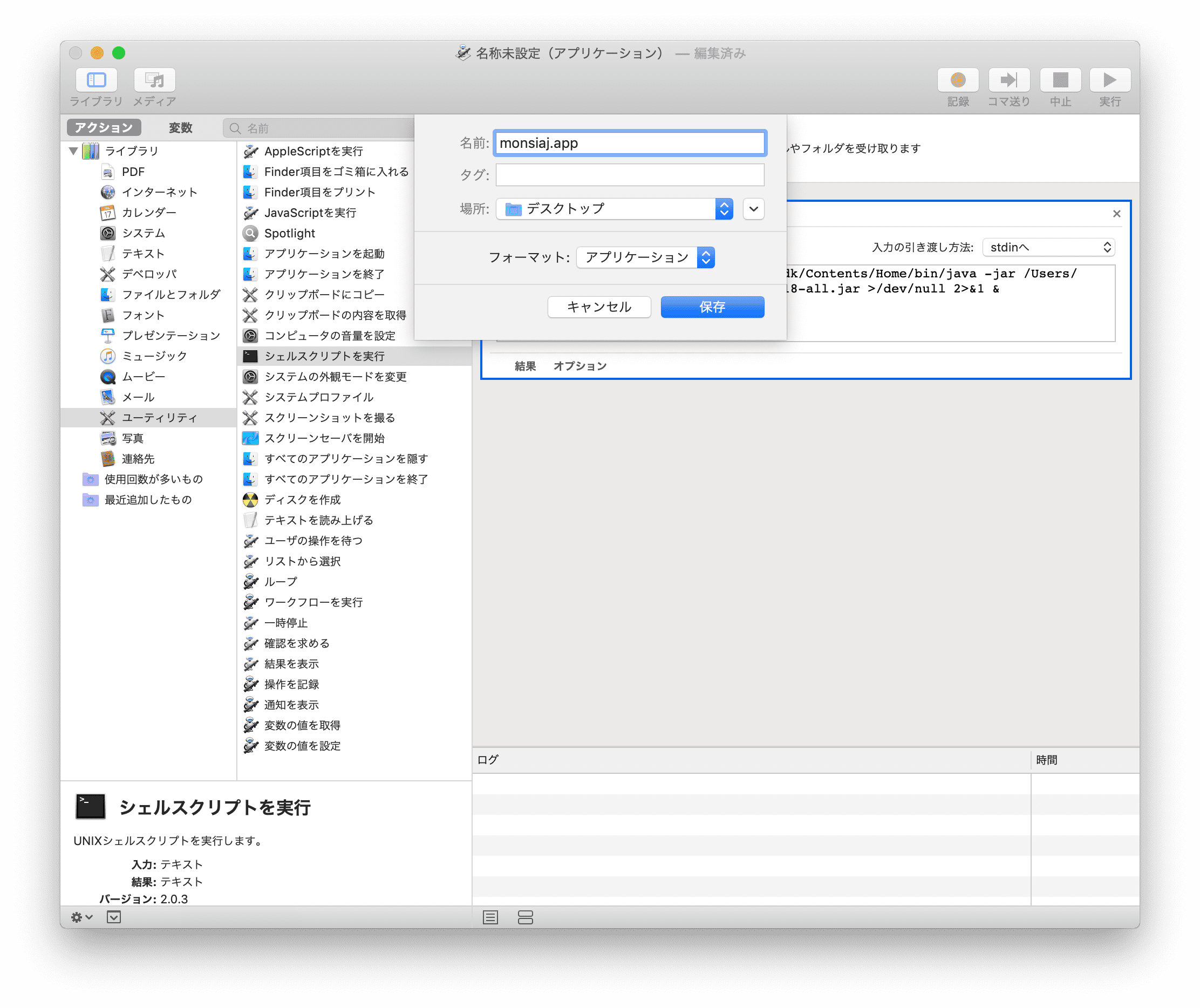
デスクトップのショートカットをダブルクリックして、monsiajが起動すれば完了です。