日医標準レセプトソフト Ubuntu 18.04 LTS(Bionic Beaver)のインストールドキュメント(HTML版)
メニュー
Ubuntu 18.04 LTS(Bionic Beaver)のセットアップ
インストールDVDの準備
Ubuntu の公式サイトのダウンロードページから Ubuntu 18.04 LTS(Bionic Beaver) Desktop 64bit版のisoイメージを取得し、インストールDVDを作成して下さい。
Bionicインストーラの起動
用意したインストールDVDを挿入してDVD−ROMから起動できるようにBIOSを設定し、コンピュータを起動して下さい。
インストーラが起動すると、言語選択、及びインストーラの起動選択画面になりますので、マウスで画面左の言語一覧から「日本語」を選び「Ubuntuをインストール」をクリックして下さい。
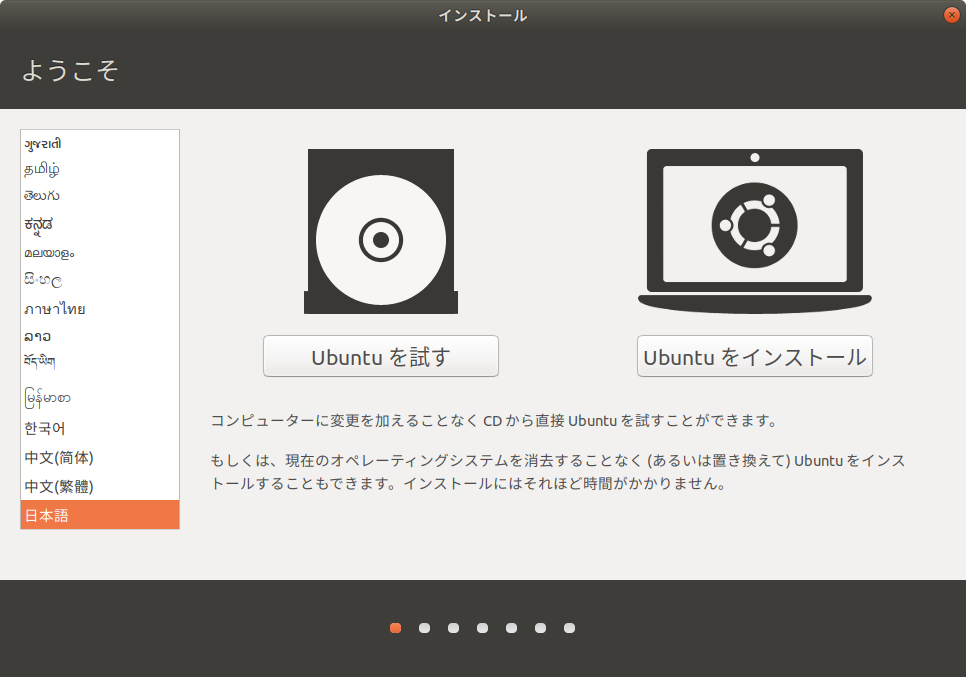
キーボードレイアウトの選択
キーボードのレイアウトを選択します。日本語キーボードの場合は「日本語」を選択して下さい。
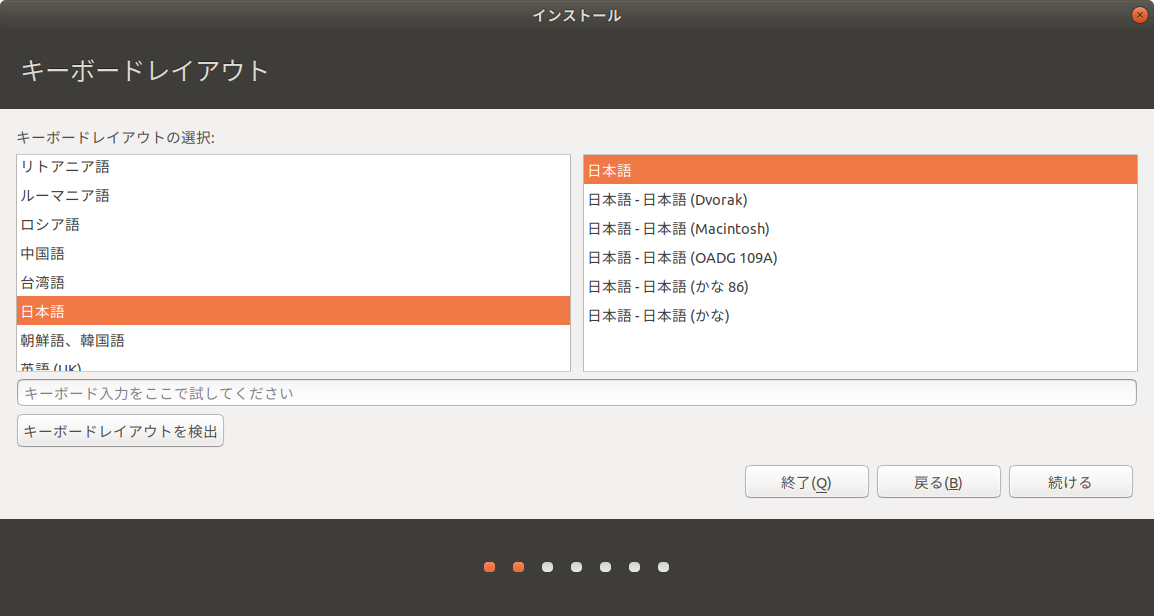
通常のインストールを選択し、その他のオプションのチェックを全て外して「続ける」をクリックして下さい。
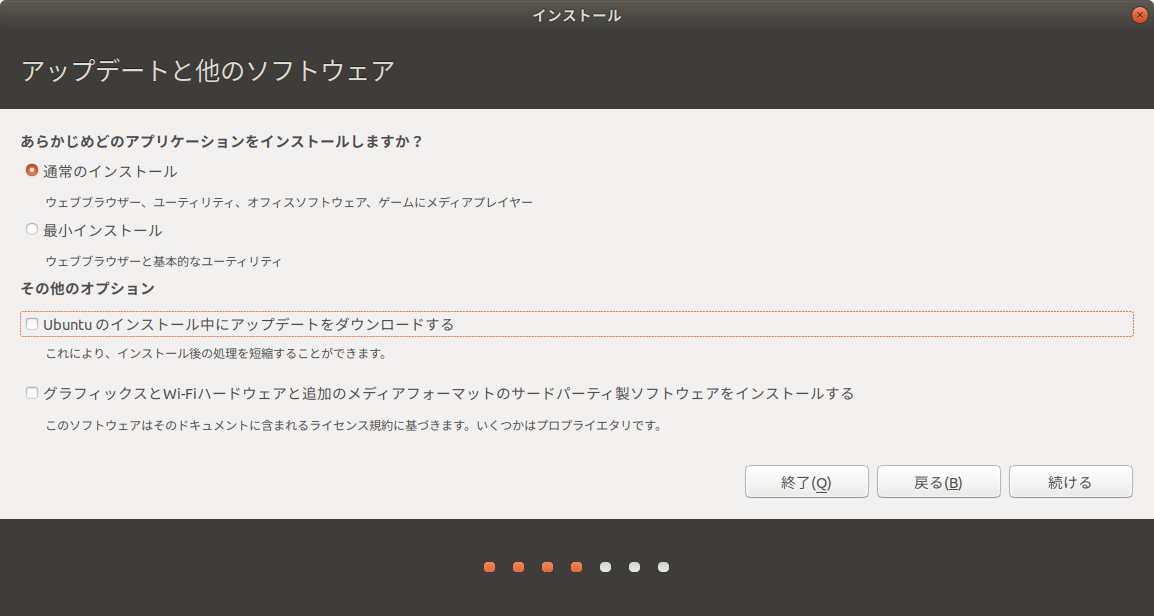
ハードディスクのパーティショニング
「ディスクを削除してUbuntuをインストール」を選択して下さい。
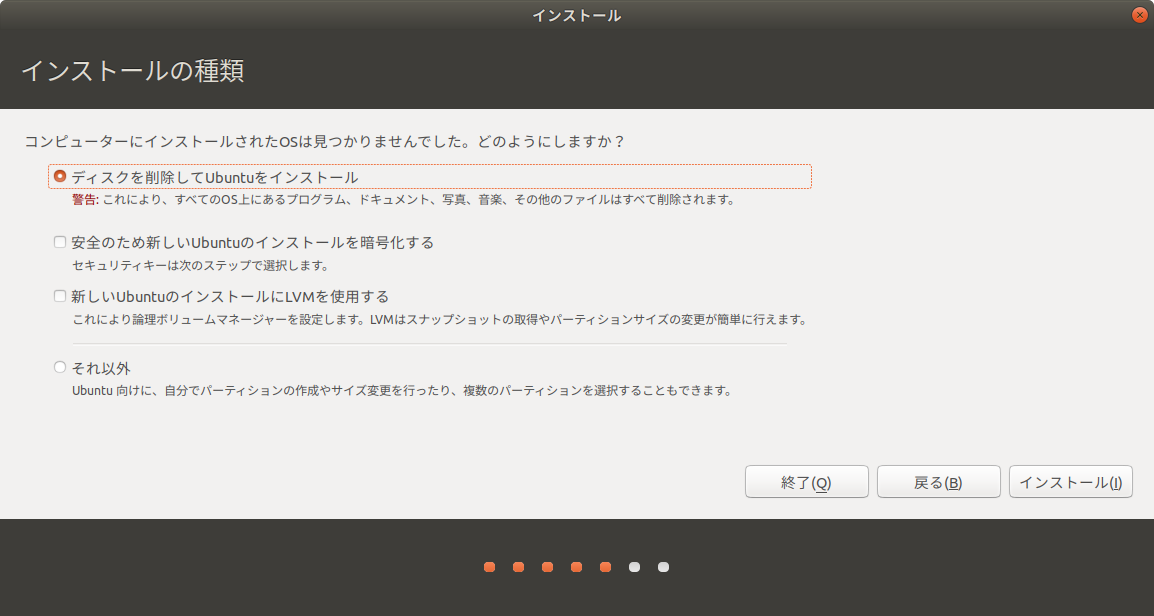
接続されているハードディスクの一覧が出ます。日レセをセットアップするハードディスクを選択して下さい。
「インストール」をクリックして下さい。
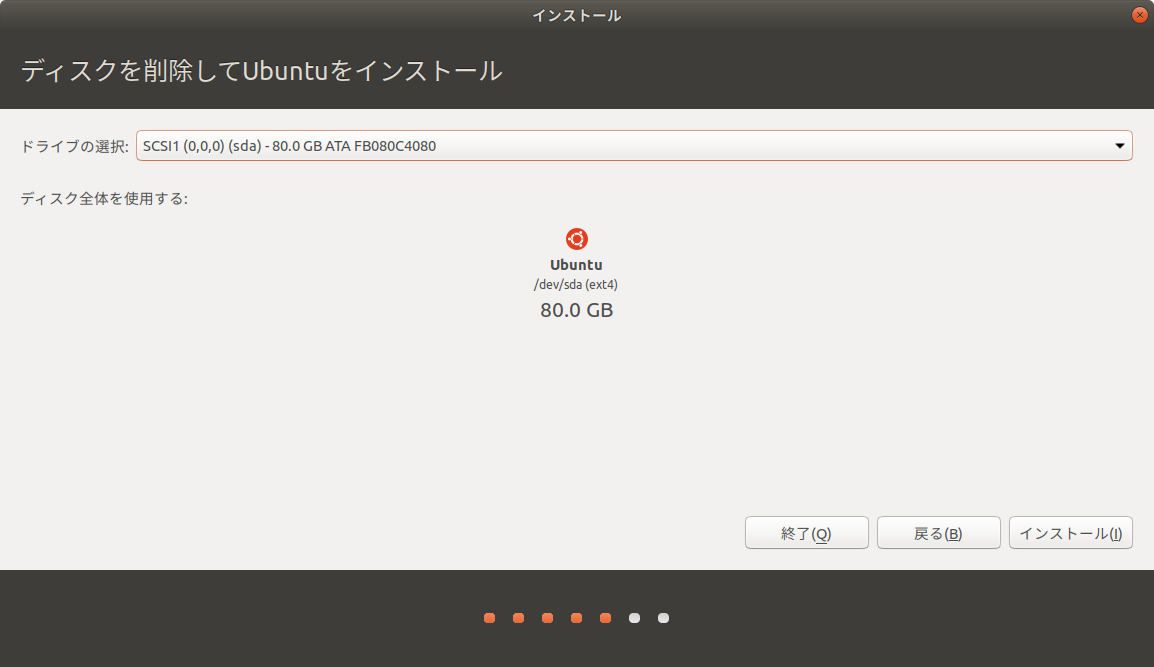
パーティション構成の確認画面が表示されますので、問題無ければ「続ける」をクリックして下さい。

時間の設定(タイムゾーン)
タイムゾーンが「Tokyo」となっているか確認して下さい。
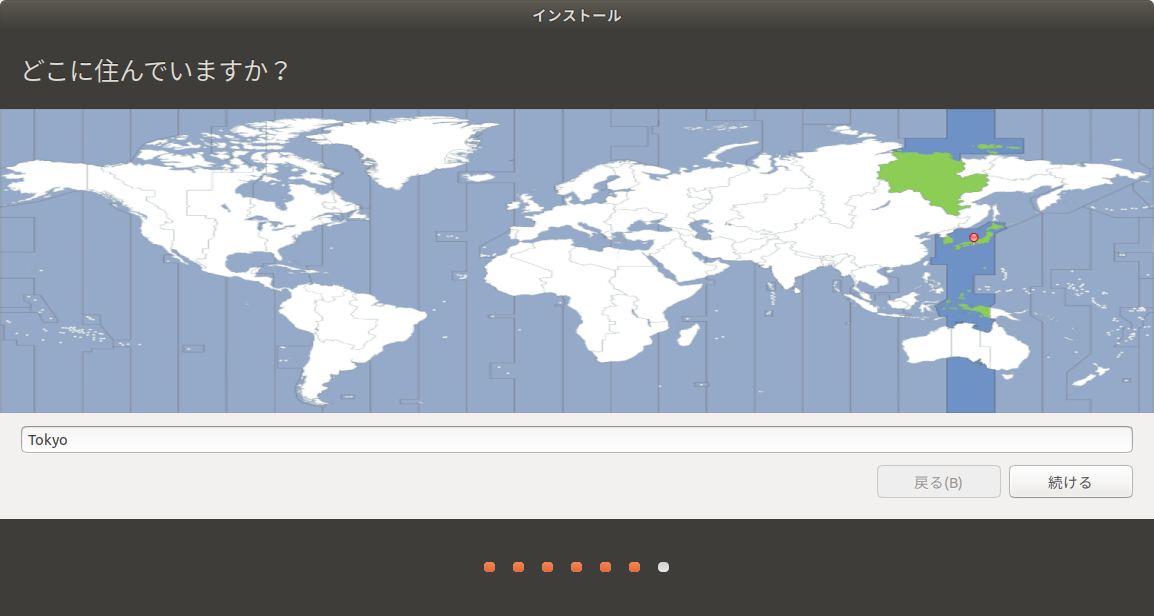
ユーザ、コンピュータの設定
管理者ユーザの作成、コンピュータの名前、パスワードの設定を行ないます。ユーザ名、コンピュータの名前、パスワードをアルファベットで入力して下さい。本ドキュメントではユーザ名を oruser コンピュータの名前を ubuntu18-04 で設定します。
この時、同じネットワーク上に他のコンピュータがある場合に、そのコンピュータと重複するコンピュータ名は設定できません。そのため重複しない名前を入力して下さい。
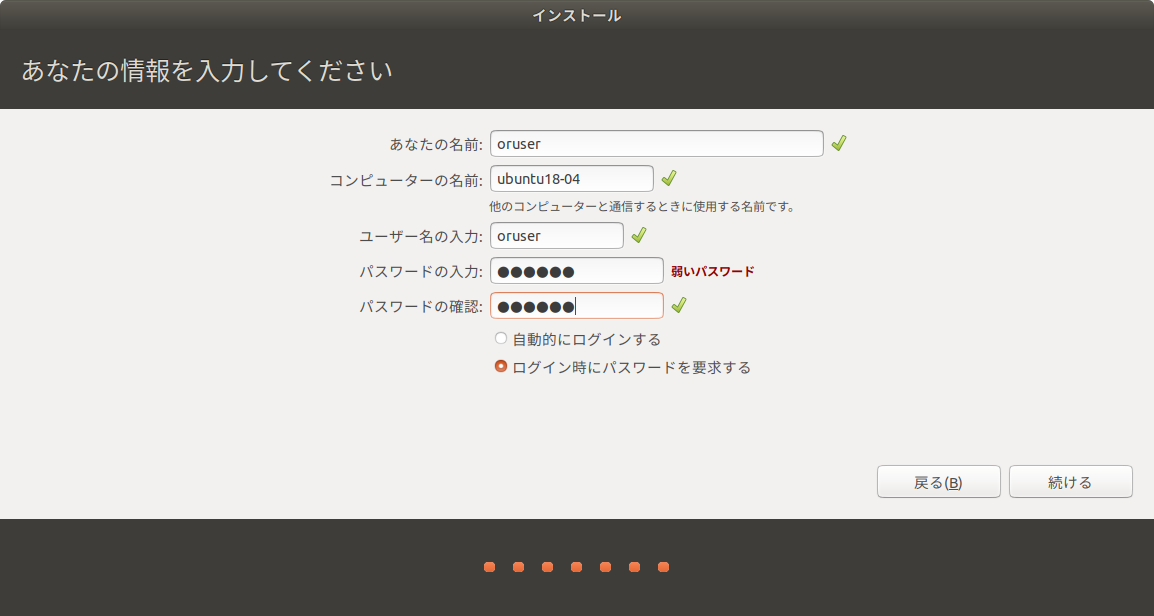
インストールが始まります。
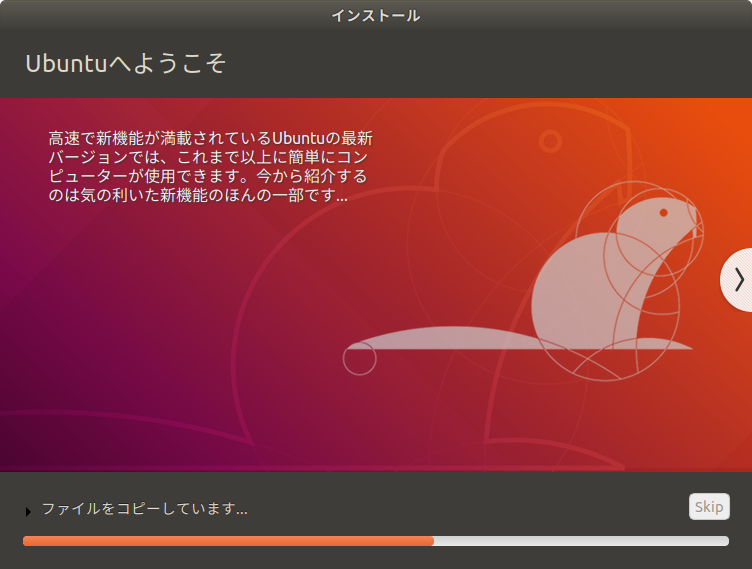
コンピュータの再起動
「今すぐ再起動する」を選択して再起動を行ないます。

"Please remove the installation medium, then press ENTER:" と表示されましたら、トレイからDVD-ROMを取り除き「Enter」を押下して下さい。
以上で Bionic のインストールが完了しました。
グラフィカルログイン
コンピュータを再起動するとログイン画面が表示されますので、【ユーザ、コンピュータの設定】で設定したユーザ名とパスワードでログインして下さい。
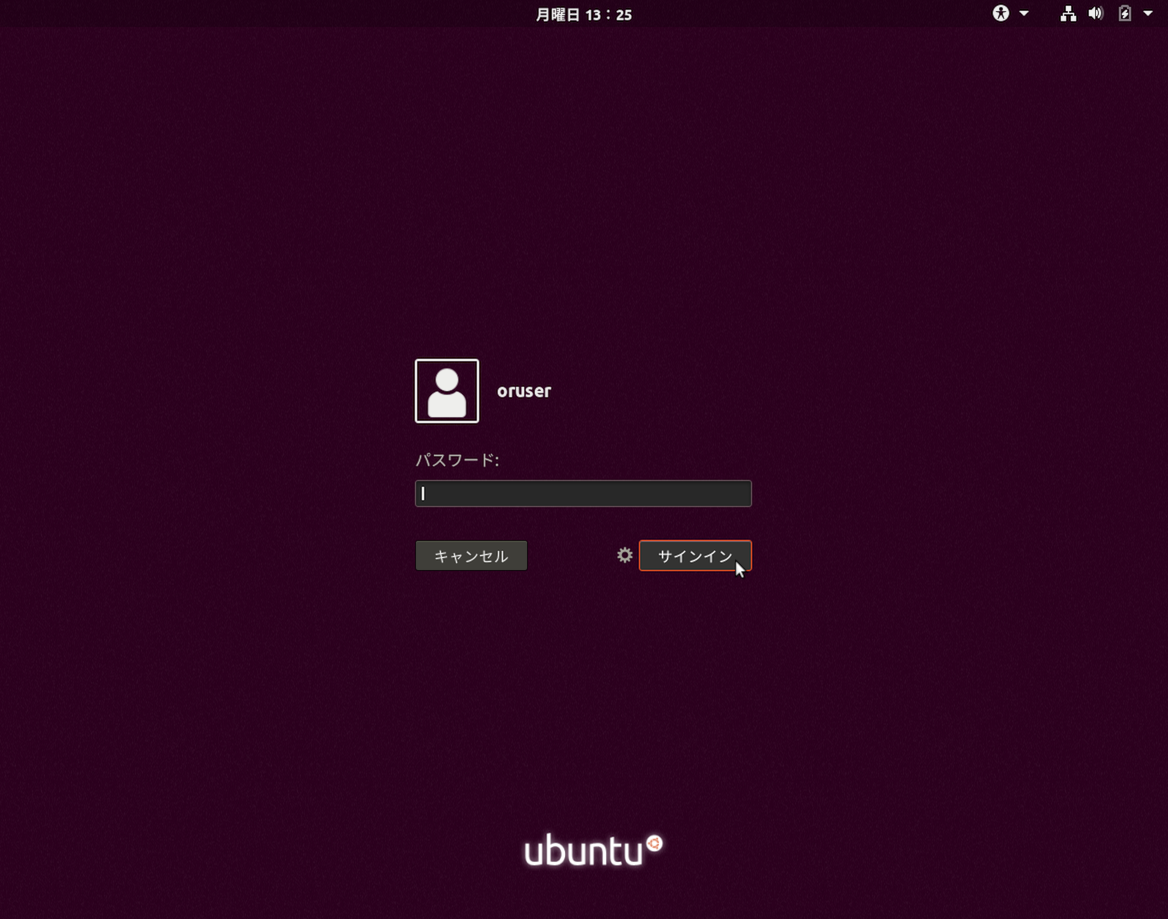
ターミナルエミュレータの起動
左上のアクティビティをクリックして、検索バーに terminal と入力し候補一覧の「端末」を選択してターミナルエミュレータを起動して下さい。
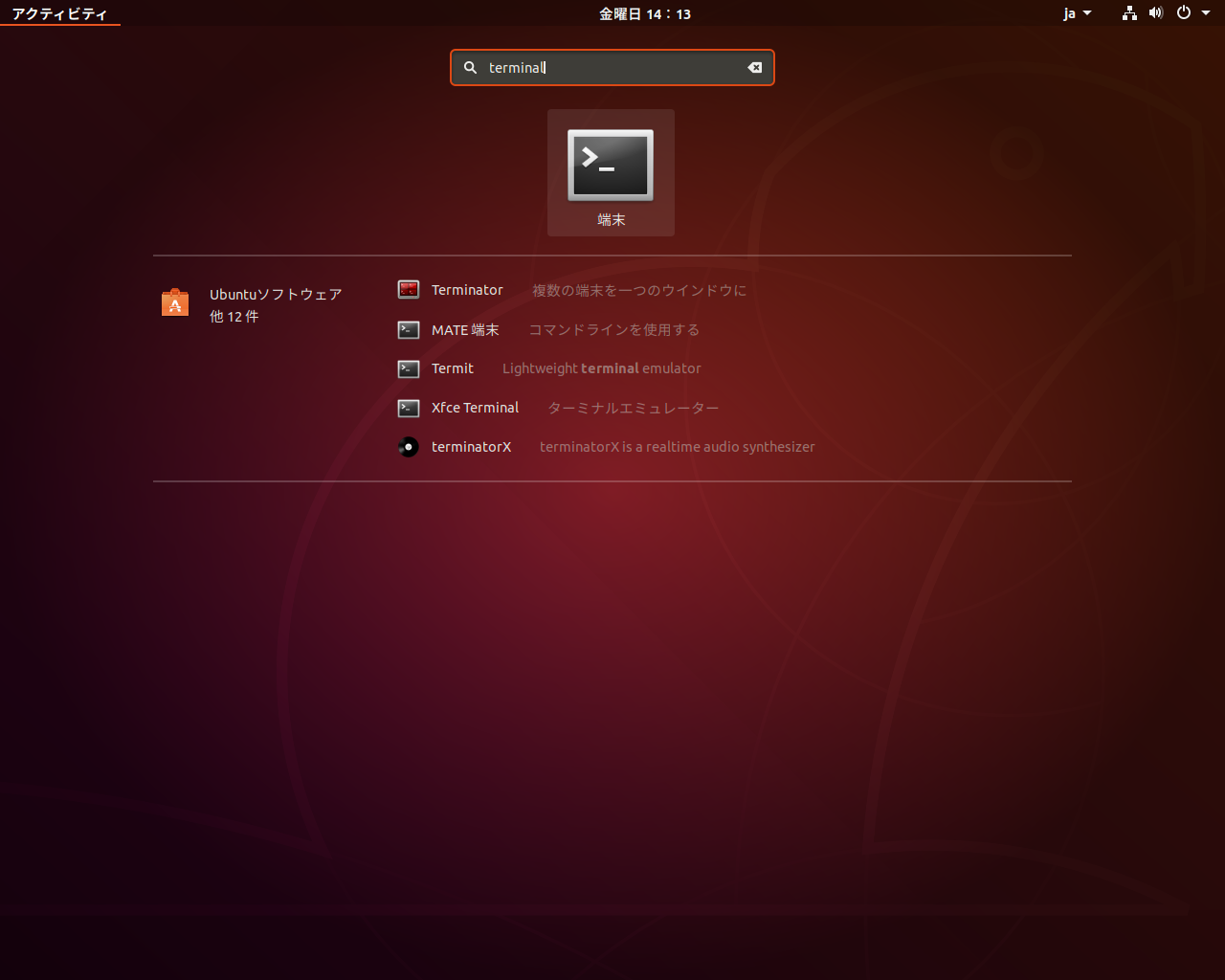
以後のコマンドはターミナルエミュレータに入力して下さい。
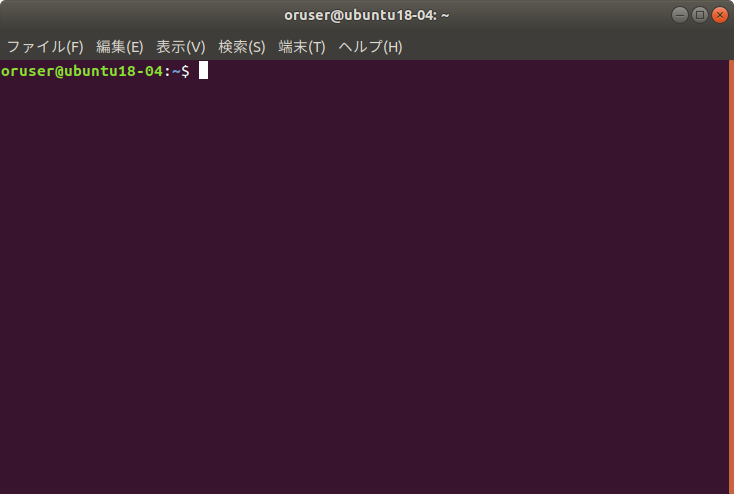
日医標準レセプトソフトのインストール
以後のセットアップは、セットアップ中の環境でウェブブラウザー(Firefox)を開いて当マニュアルを表示し、コマンドをコピー&ペーストしてください。
sudoの実行
sudoコマンドを実行しrootになります。
oruser@ubuntu18-04:~$ sudo -i
[sudo] password for oruser:
root@ubuntu18-04:~#
Keyringとapt-lineの追加
- Keyringの追加
ORCAセンターサーバのapt-lineのパッケージを利用するため、apt-lineの公開鍵をapt-keyに追加します。
wgetコマンドによりapt-lineの公開鍵を取得します。
# wget -q https://ftp.orca.med.or.jp/pub/ubuntu/archive.key
apt-keyコマンドによりapt-keyに追加します。
# ls でarchive.keyが表示されることを確認
# apt-key add archive.key
- apt-lineの追加
日レセのパッケージを取得するためのapt-lineを追加します。apt-lineの設定ファイル(jma-receipt-bionic52.list)を公式ウェブサイトから取得し、/etc/apt/sources.list.d以下に配置します。
# cd /etc/apt/sources.list.d/ # wget https://ftp.orca.med.or.jp/pub/ubuntu/jma-receipt-bionic52.list
次のコマンドでパッケージデータベースを更新します。
# apt update
次のコマンドでパッケージを更新します。
# apt dist-upgrade
一般ユーザに戻る
以後の設定は日レセクライアントを使用するユーザで行ないます。
# exit
ログアウト
$
日レセのインストールと設定
- 日レセのインストール
日レセサーバ本体のjma-receiptパッケージをインストールします。
jma-receiptパッケージと依存する多くのソフトウェアがインストールされるため若干時間がかかります。
$ sudo apt install -y jma-receipt
jma-receiptパッケージのインストールが完了後、データベースのセットアップを行なうために jma-setup を実行してください。
※旧バージョンから移行する場合は、データベースの移行・セットアップを参照してください。$ sudo jma-setup
jma-receipt を再起動して下さい。
最初の起動時、日医標準レセプトソフトのプロセスが起動しない場合があります。
上記ケースを考慮し、一度停止コマンドを実行し、起動コマンドを入力します。$ sudo systemctl start jma-receipt
$ sudo systemctl stop jma-receipt
$ sudo systemctl start jma-receipt- ormasterパスワードの設定
日レセのセットアップ直後のデータベースに登録されているormasterユーザにパスワードを設定します。以下のコマンドを実行すると、/etc/jma-receipt/passwdが存在しない場合は、ormasterのパスワード設定を求められるので、任意のパスワードを設定してください。$ sudo -u orca /usr/lib/jma-receipt/bin/passwd_store.sh
日レセに他のユーザを追加したい場合は、日レセを起動し、[01 医事業務]→[91 マスタ登録]→[101 システム管理マスタ]→管理コード[1010 職員情報]から追加します。 - panda-client2のインストール
日レセのクライアントに必要なパッケージをインストールします。
$ sudo apt install -y panda-client2
動作確認
ここまでの設定で日レセが正しく動いているかどうかを確認します。glclient2を起動します。
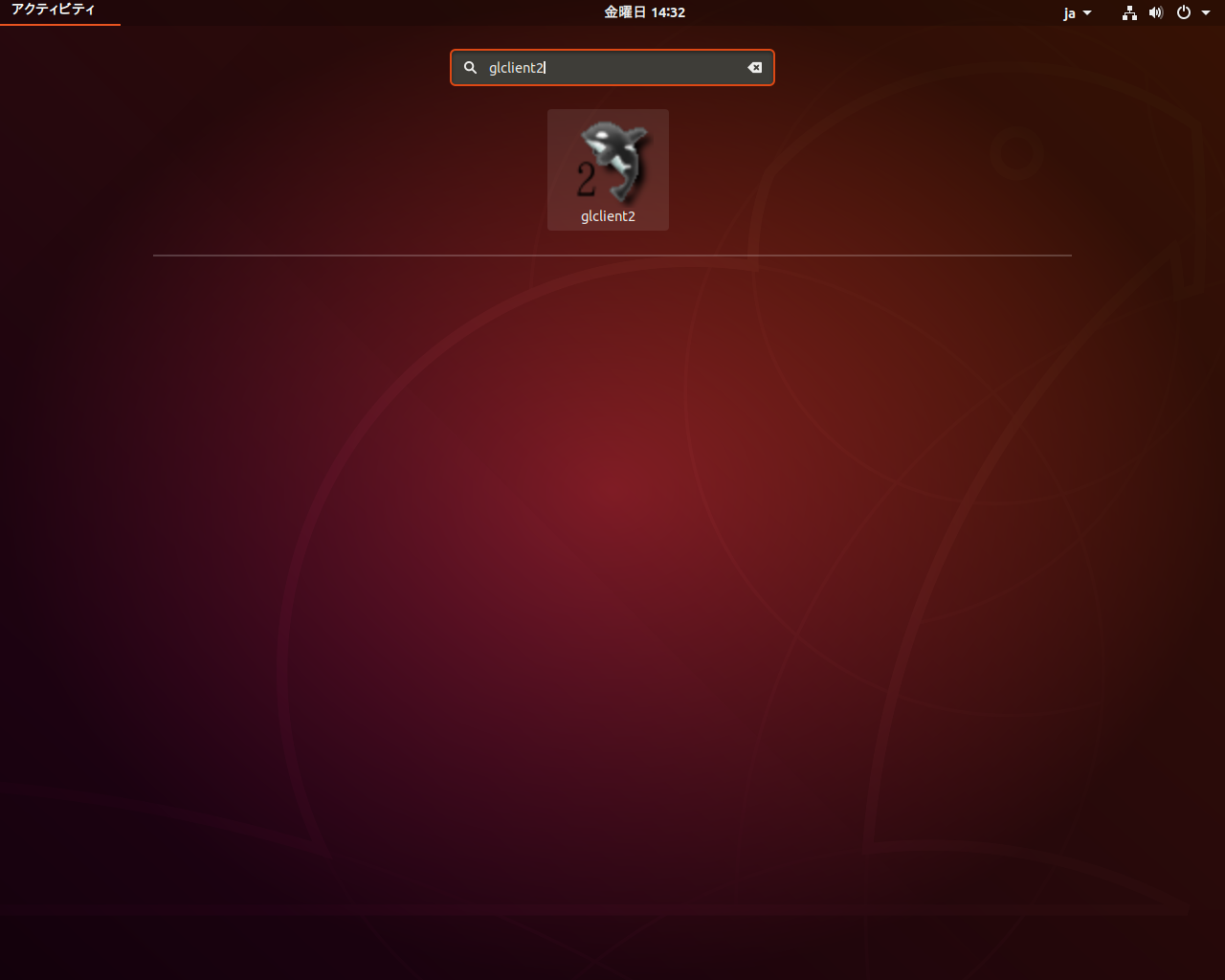
ユーザ名とパスワードには【ormasterパスワードの設定】で設定したユーザ名(ormaster)とパスワードを入力して下さい。
入力後、接続をクリックすれば日医標準レセプトソフトのマスターメニューの画面が開きます。
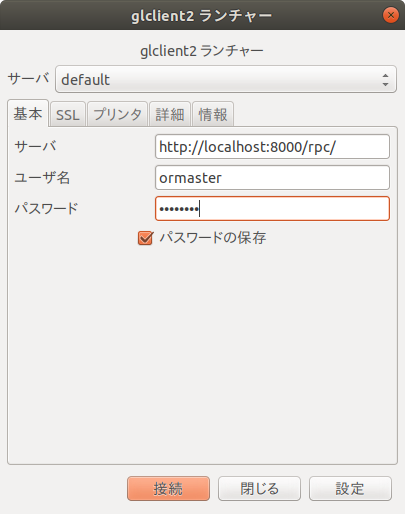
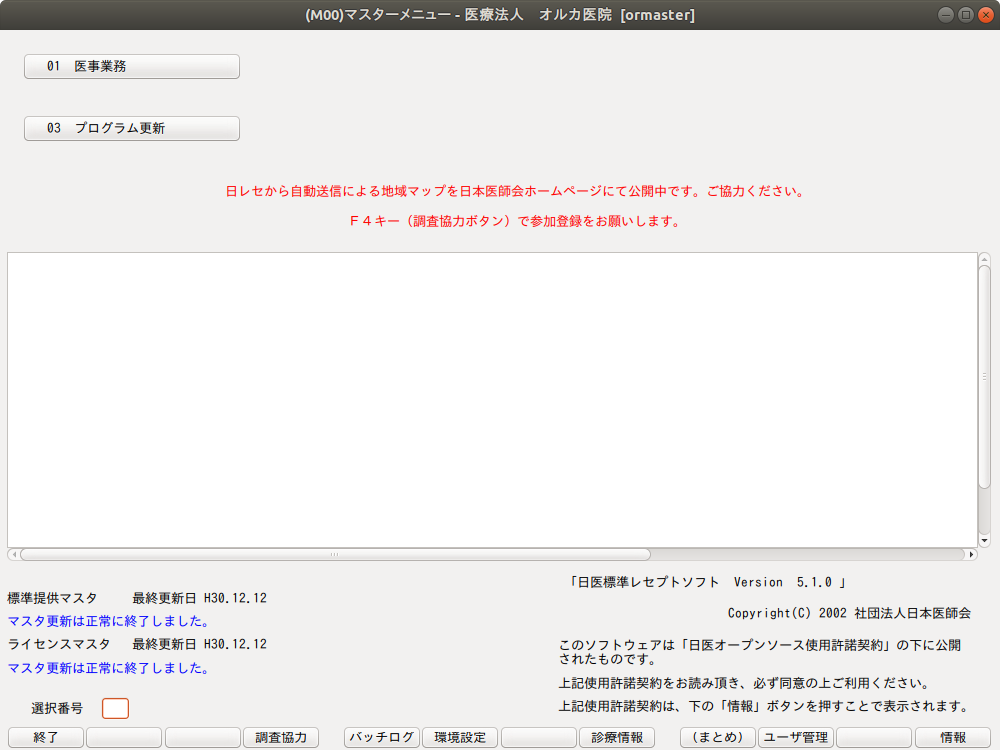
アクセスキーの登録
商用版パッケージ契約情報を照会するため、アクセスキーの登録をおこないます。
glclient2を起動して日レセへ接続後、「01 医事業務」→「91 マスタ登録」→「101 システム管理マスタ」にて、管理コード「1001」を指定してEnter後、画面右下の確定を押下してください。
下図のとおり医療機関情報入力画面が表示されますので、医療機関ID申請によって取得したIDを赤枠部分に入力して登録してください。
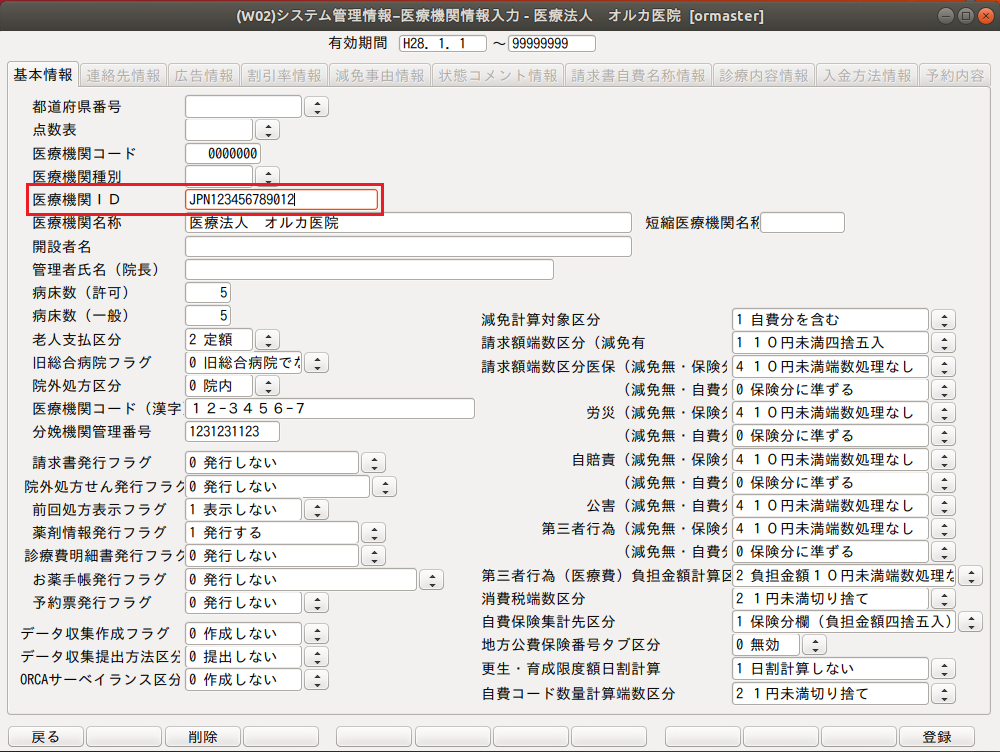
医療機関ID登録後、「マスターメニュー」まで戻ったうえで「01 医事業務」→「92 マスタ更新」を開きます。
下図のとおりマスタ更新画面が表示されますので、画面下部にあります「キー取得」を押下して[OK]としてください。
※「キー取得」ボタンが非表示になれば、アクセスキーの登録が完了です
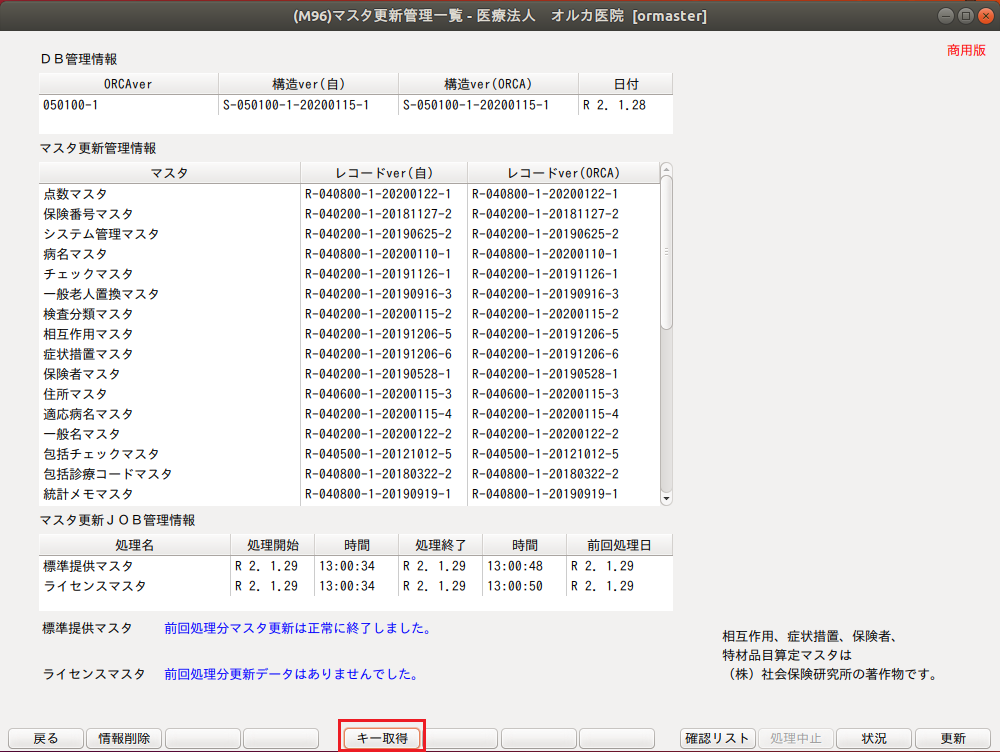
契約情報の確認をおこないます。
「マスターメニュー」まで戻った後、[Shift]キーを押しながら[F12]キーを押下して[OK]としてください。
商用版契約情報の照会完了後「01 医事業務」→「戻る」で画面遷移をおこない、下図のように商用版登録日が表示されていることをご確認ください。
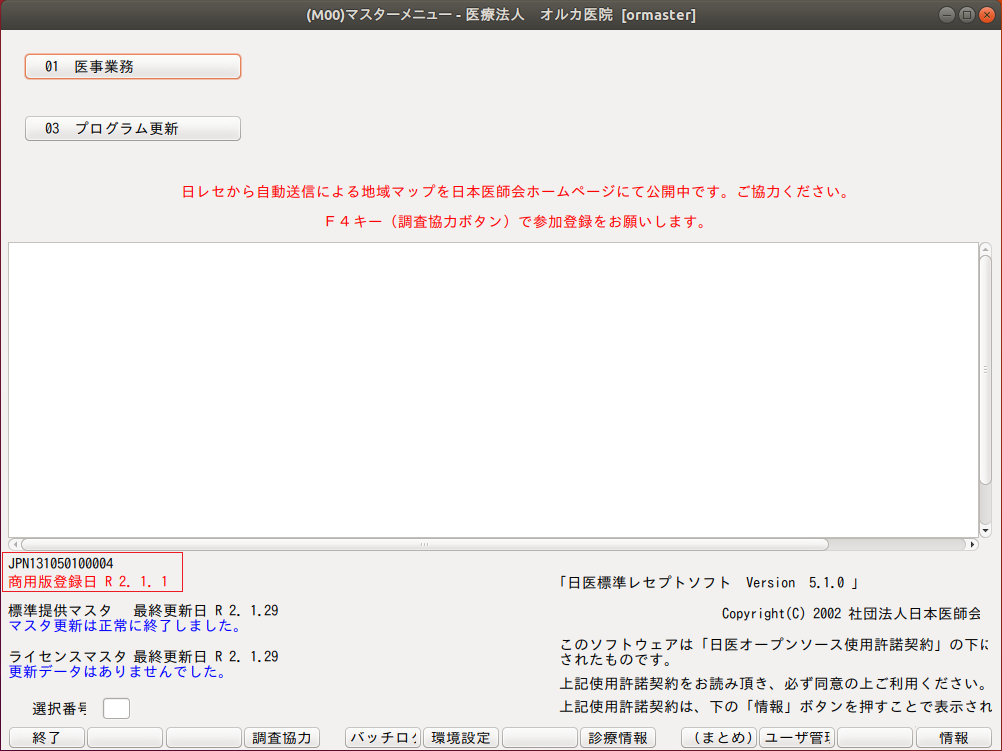
アクセスキーの登録は以上となります。商用版パッケージの機能操作説明については下記資料を併せてご確認ください。
Dockの設定
Ubuntu 18.04 LTS(Bionic Beaver)ではデスクトップマネージャーとしてGNOMEが標準でインストールされています。
GNOMEでは、デスクトップの左側にDockが表示された状態となります。
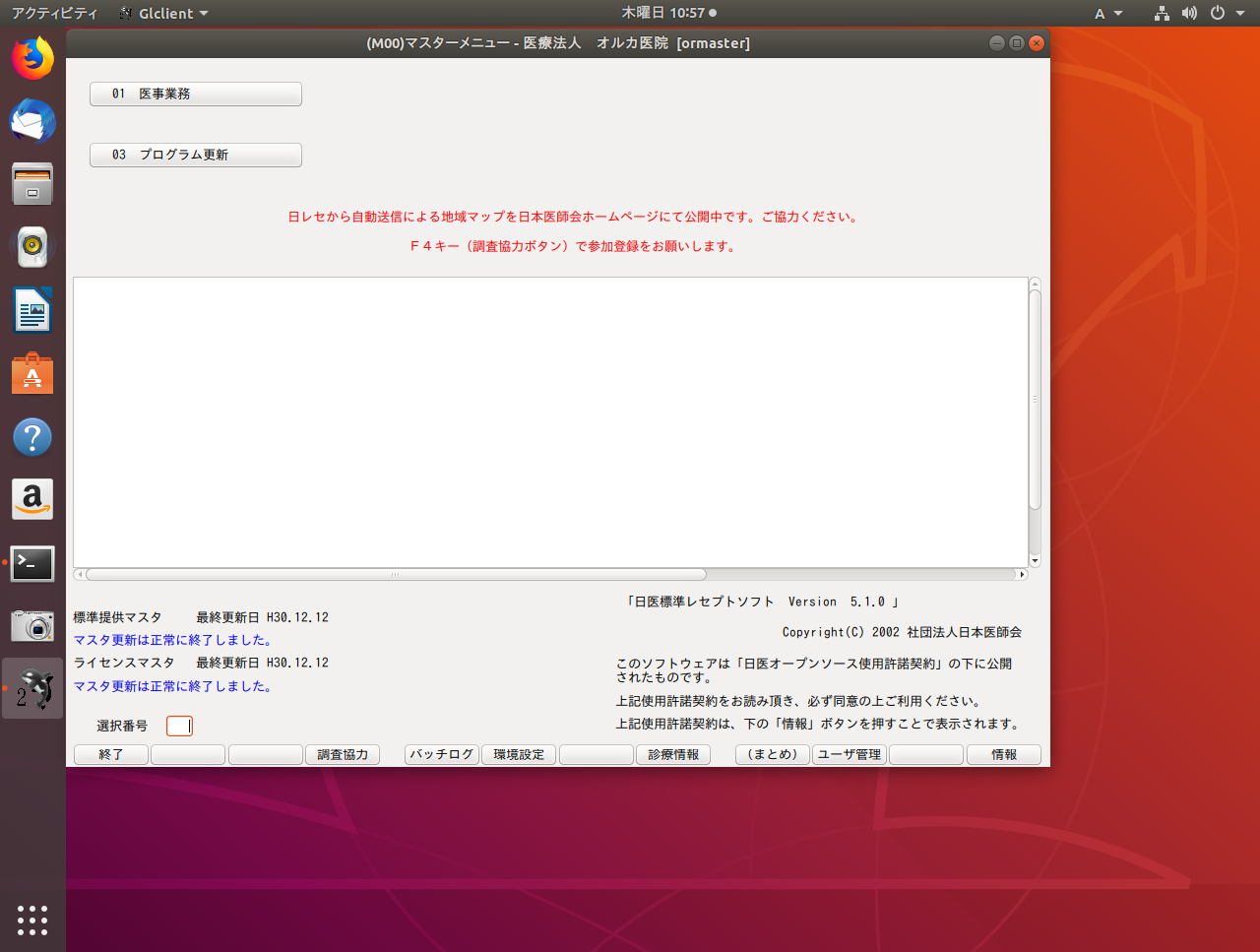
Dockが自動で隠れるようにしたい場合は以下の設定を行います。
「設定」を開きます。
「Dock」を選択し、「Dockを自動的に隠す」を「オン」にします。
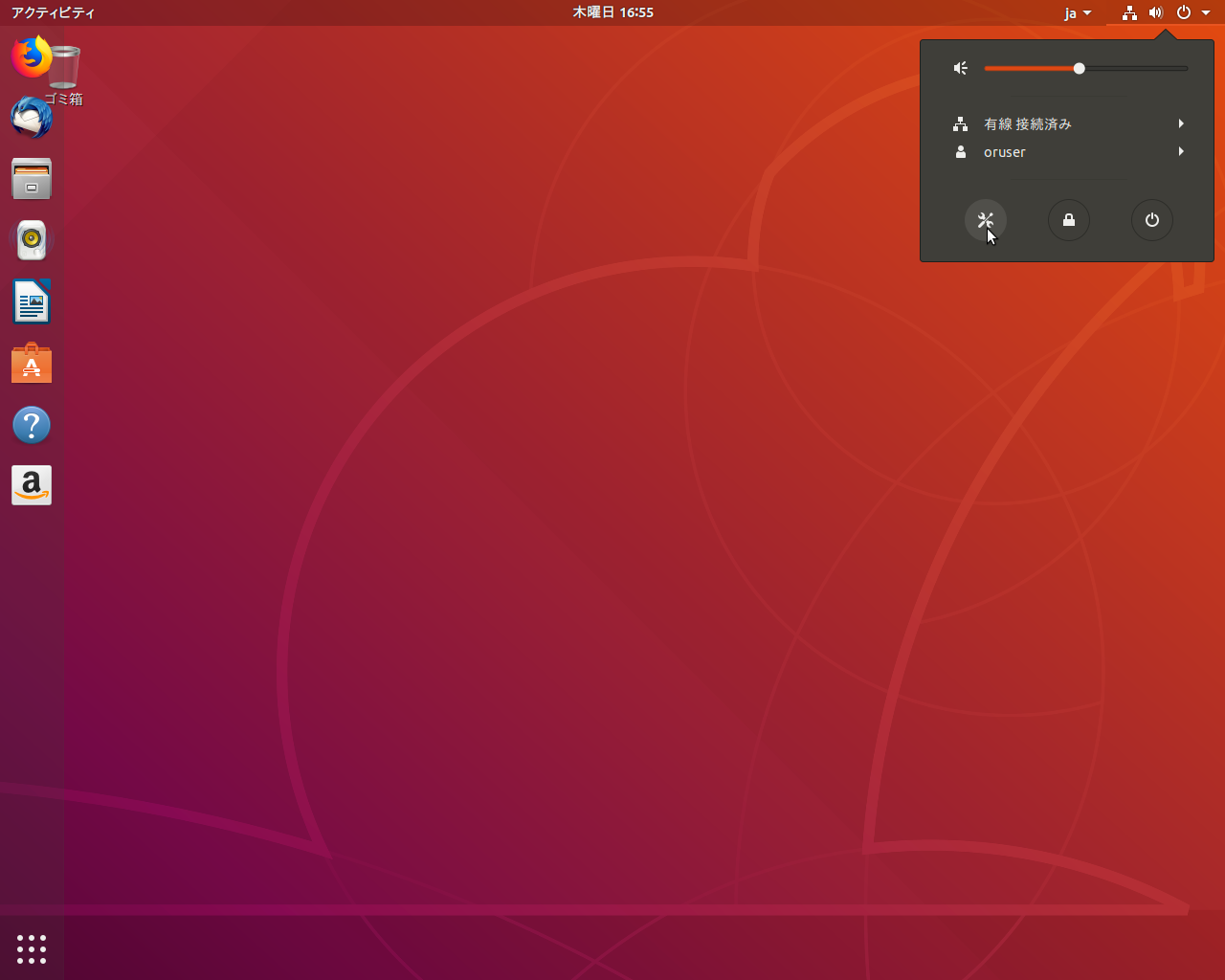
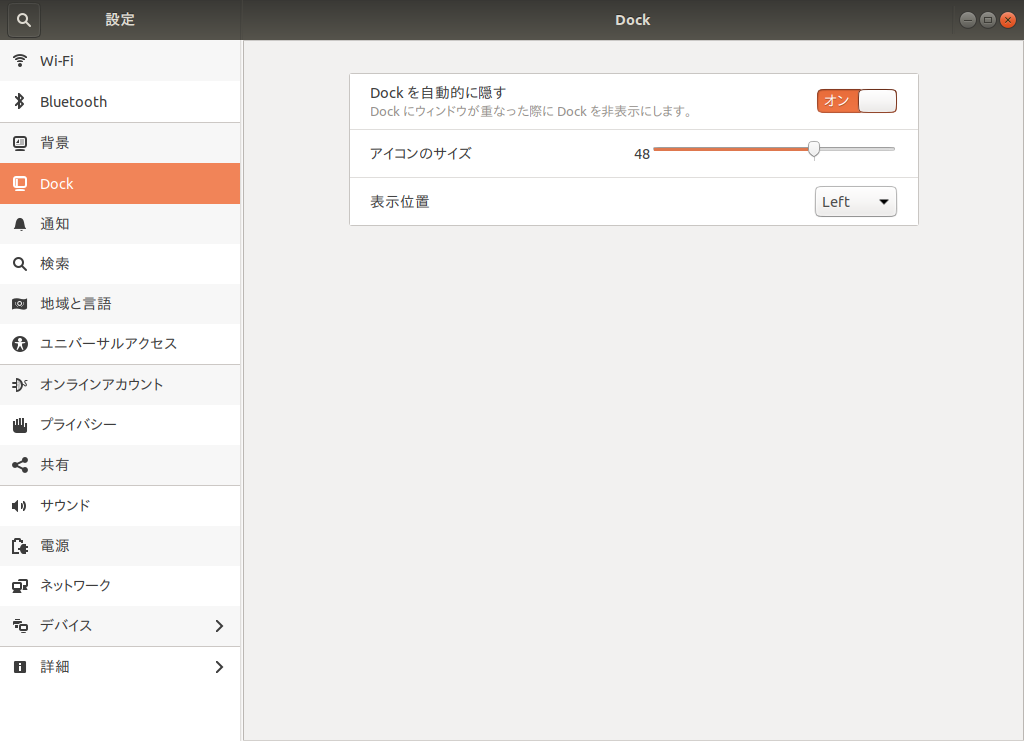
印刷の設定
確認事項
本ドキュメントでは利用するプリンター用のプリンタドライバ(ppdファイル等)をすでに入手しており、lprプロトコルでネットワーク経由の印刷が可能なプリンターであるとします。
プリンターの追加
「設定」を開きます。
「デバイス」→「プリンター」→「追加のプリンター設定」を選択しプリンターの設定画面を開きます。
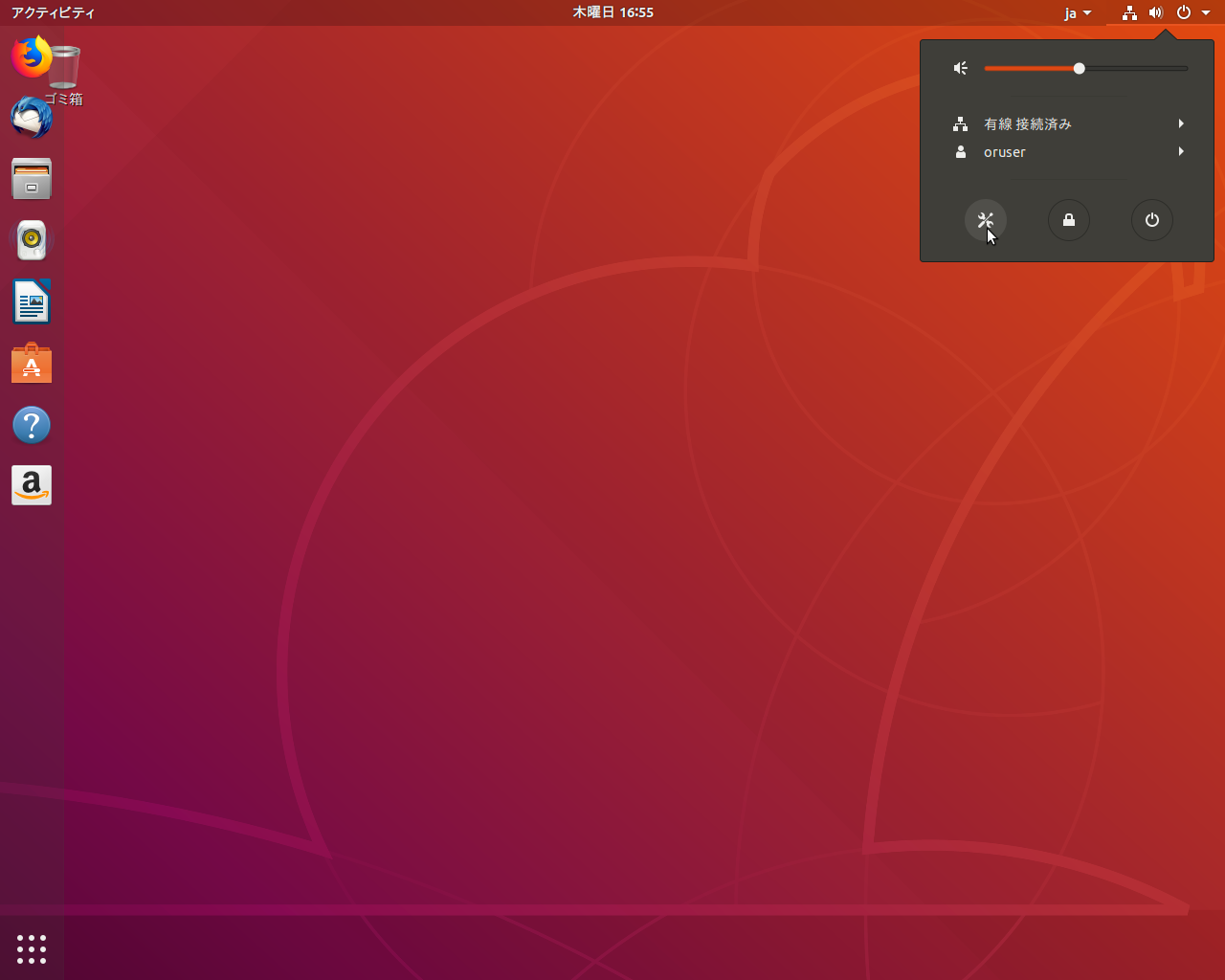
印刷設定画面の左上の「追加」をクリックします。
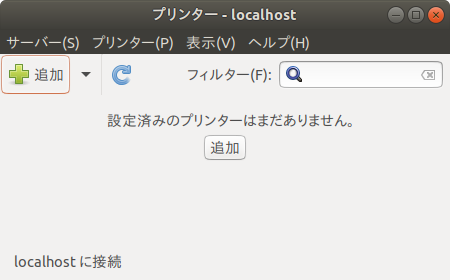
認証ダイアログが開いた場合は、【ユーザ、コンピュータの設定】で設定したユーザー名とパスワードを入力して下さい。
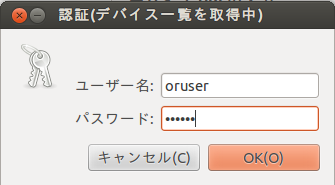
プリンター一覧の中から「LPD/LPR ホストまたはプリンター」を選択し、キューは lp1 としホスト名にプリンターのIPアドレスを入力します。
本ドキュメントではプリンターのIPアドレスを 192.168.1.111 としています。

「PPDファイルを提供」を選択し、ppdファイルを選択して先に進みます。(ppdファイルは事前に準備したものを選択して下さい。)
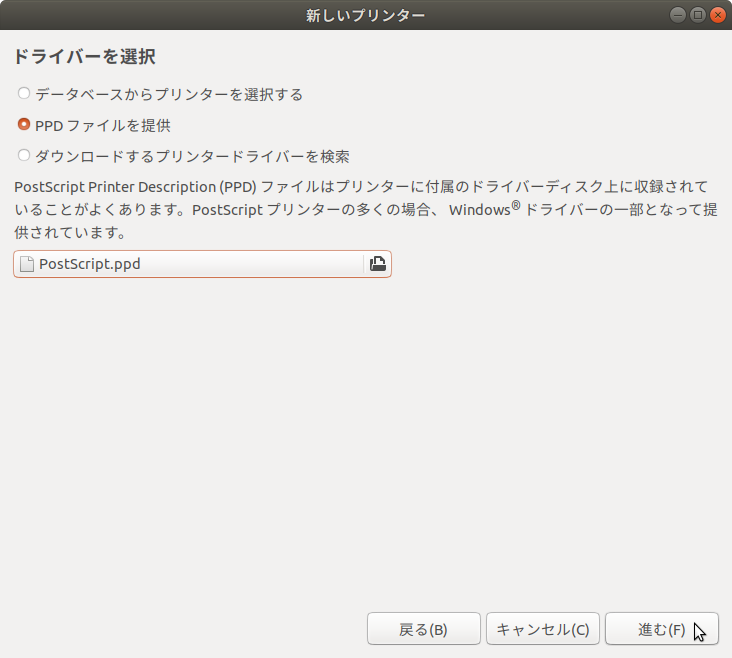
プリンター名を lp1 としてプリンターを登録します。
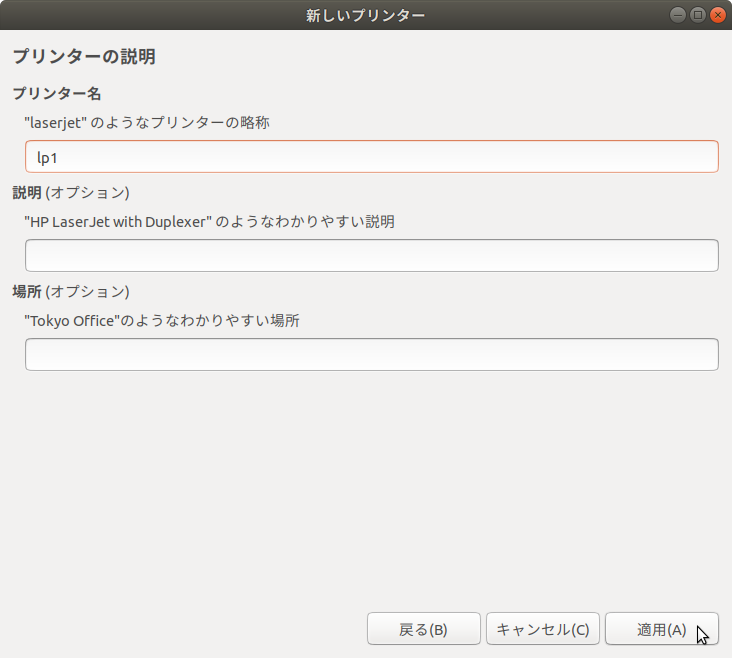
テストページの印刷を行ないます。
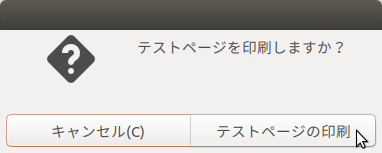
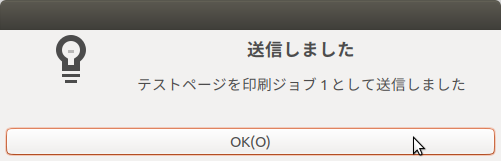
MaxJobsの設定
cupsd.confの最後の行に MaxJobs 0 を追記して下さい。
$ sudo gedit /etc/cups/cupsd.conf
※この設定を行わないと大量の印刷ジョブを発行した(レセプト印刷など)際に印刷漏れが生じる恐れがあります。
cupsd.conf
...
MaxJobs 0
Cupsの再起動
設定を有効にするためにcupsを再起動します。
$ sudo systemctl restart cups
印字テスト
【動作確認】と同じ操作を行ない、プリンタ名から lp1 を選んでテスト印刷を実行し、正常に印刷されれば動作確認は完了です。
IPアドレスの固定
IPアドレスの固定は、ネットワーク設定画面にておこなうことが可能です。
デスクトップ右上の電源マークを押下し、赤枠の「設定」を選択します。
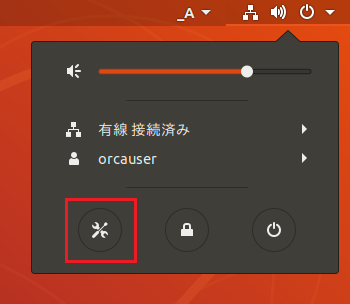
設定画面が表示されますので、左側のメニューから「ネットワーク」を選択してください。
画面右上に既に登録されているネットワーク設定がありますので、赤枠部分「ネジのアイコン」を押下して、ネットワークの設定変更画面を表示させます。
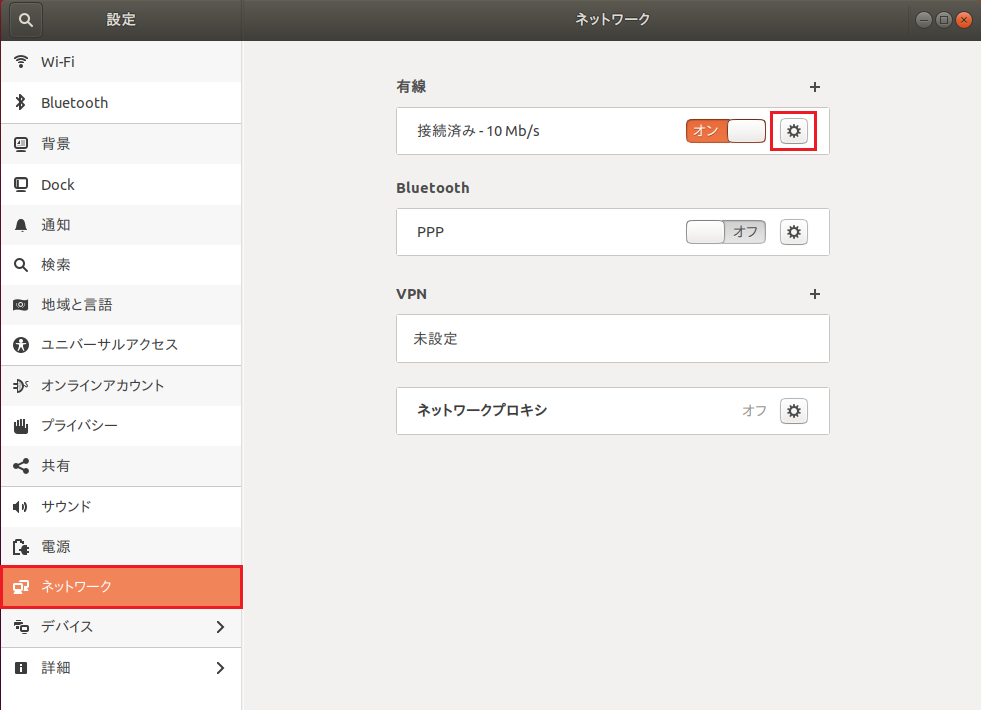
「IPv4」タブを押下し、IPを固定するために「手動」を選択してください。
[IPアドレス]、[ネットマスク]、[ゲートウェイ]、[DNS]の入力をおこない、画面右上の「適用(A)」を押下してください。
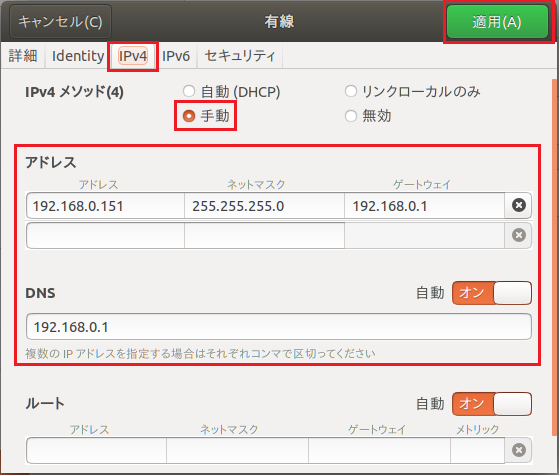
有線接続の再起動をおこなうことで、固定IPが反映されます。
下記画像のとおり、有線接続が「オン」になっていますので、クリックして「オフ」へ変更後、再度クリックして「オン」へと変更してください。
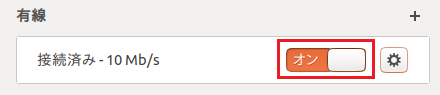
下記コマンドを実行することでIPアドレスが表示されますので、設定した固定IPの値となっていることをご確認ください。
$ ip a
IPv6アドレスの無効化
IPv6アドレスに対して適切なセキュリティ対策を行っていなければ、セキュリティリスクが生じます。
IPv6アドレスを使用する予定が無ければ、以下の手順に従って無効化することを推奨します。
/etc/default/grubの最後の行に GRUB_CMDLINE_LINUX="ipv6.disable=1" を追記して下さい。
$ sudo gedit /etc/default/grub
/etc/default/grub
GRUB_CMDLINE_LINUX="ipv6.disable=1"
設定ファイルを編集後に以下を実行して設定を反映します。
$ sudo update-grub
その後再起動します。
再起動後にIPv6アドレスが設定されていないことを確認して下さい。
$ ip a
1: lo: <LOOPBACK,UP,LOWER_UP> mtu 65536 qdisc noqueue state UNKNOWN group default qlen 1000
link/loopback 00:00:00:00:00:00 brd 00:00:00:00:00:00
inet 127.0.0.1/8 scope host lo
valid_lft forever preferred_lft forever
2: enp63s0: <BROADCAST,MULTICAST,UP,LOWER_UP> mtu 1500 qdisc mq state UP group default qlen 1000
link/ether **:**:**:**:**:** brd ff:ff:ff:ff:ff:ff
inet 192.168.1.101/24 brd 192.168.1.255 scope global enp63s0
valid_lft forever preferred_lft forever


















