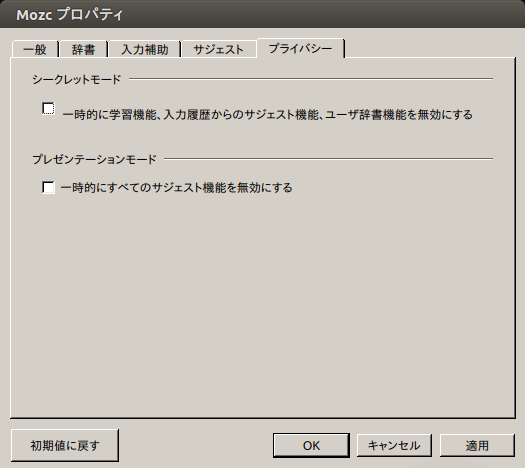日本語入力システム
メニュー
インストール
Ubuntu 18.04 LTS(Bionic Beaver)での日レセは、以下のインプットメソッド及び変換エンジンの組み合わせに対応※しています。
インプットメソッド
1) iBus
2) Fcitx
変換エンジン
a) Anthy
b) Mozc
※デフォルトの設定はiBus-Anthyの組み合わせ、推奨設定はiBus-Mozcの組み合わせです。
以下の手順により、各インプットメソッド及び変換エンジンのインストールを行います。
左上のアクティビティを選択し、検索バーに terminal と入力し、候補一覧の「端末」を選択してターミナルエミュレータを起動してください。
以下のパッケージのうち、必要なものをインストールします。
ibus-mozc(iBus-Mozcの組み合わせに必要)
fcitx-anthy(Fcitx-Anthyの組み合わせに必要)
fcitx-mozc(Fcitx-Mozcの組み合わせに必要)
以下のコマンドを実行してパスワードを入力し、必要なパッケージをインストールします($ sudo apt-get install以降に必要なパッケージ名を入力)。
oruser@ubuntu18-04:~$ sudo apt-get install ibus-anthy ibus-mozc fcitx-anthy fcitx-mozc
[sudo] password for oruser:
依存関係によりいくつかのパッケージが同時にインストールされます。「y」を押してインストールを実行します。
設定
インプットメソッドの選択(iBus or Fcitx)
以下のコマンドを実行し、インプットメソッド設定を起動してください。
oruser@ubuntu18-04:~$ im-config
「OK」をクリックします。
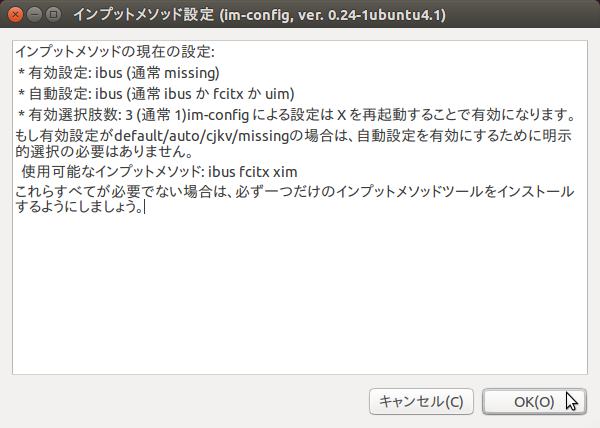
「はい」を選択します。
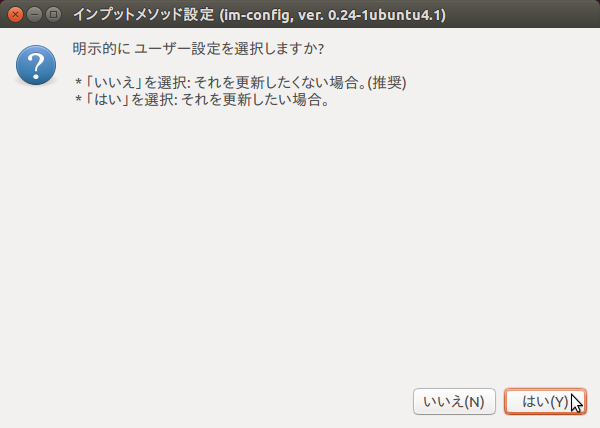
選択肢のうち、使用したいインプットメソッド(ibusまたはfcitx)にチェックを入れ、「OK」をクリックします。
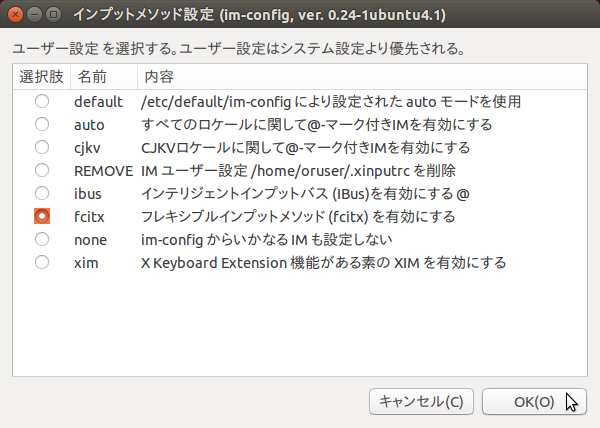
確認画面が表示されるので「OK」をクリックします。
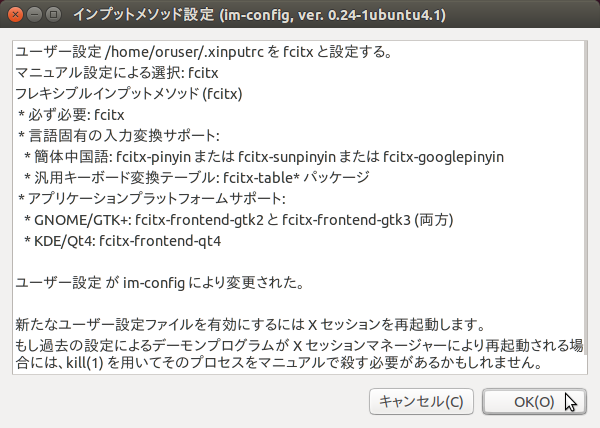
一度ログアウトし、ログインし直すと、選択したインプットメソッドが使用されるようになります。
下記のiBusの設定、Fcitxの設定から、選択したインプットメソッドの設定を行います。
変換エンジンの追加
画面上部のメニューバーのアイコンから赤枠の「設定」をクリックします。

[地域と言語]より入力ソース一覧の下の「+」をクリックします。
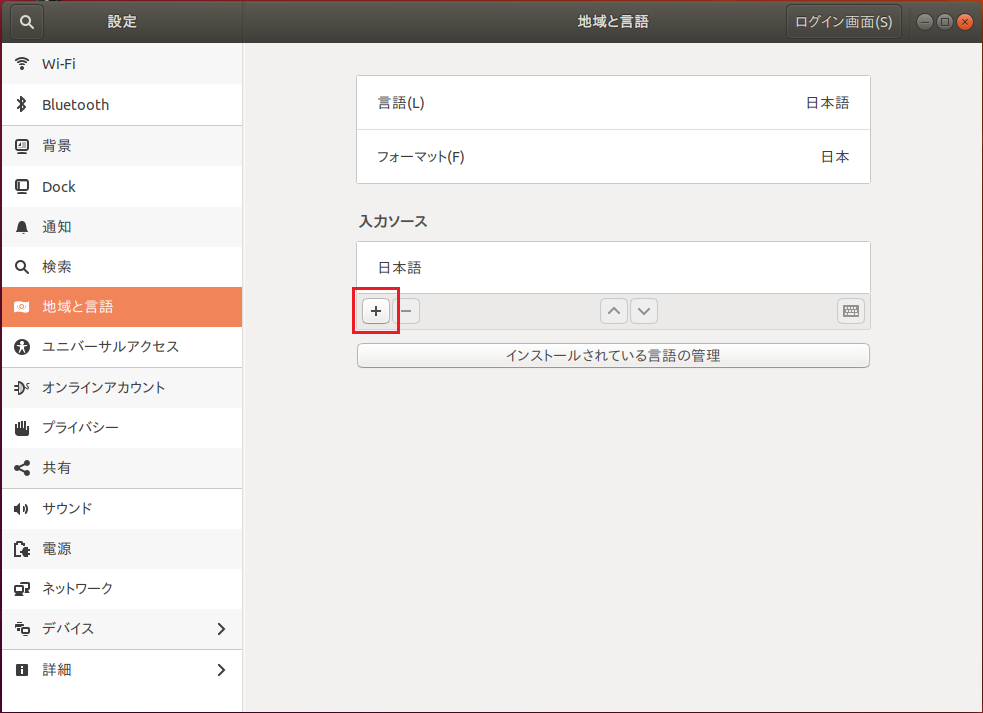
入力ソースの追加画面が表示されるので、日本語を選択後、「日本語(Anthy)」や「日本語(Mozc)」選択し、「追加」をクリックします。
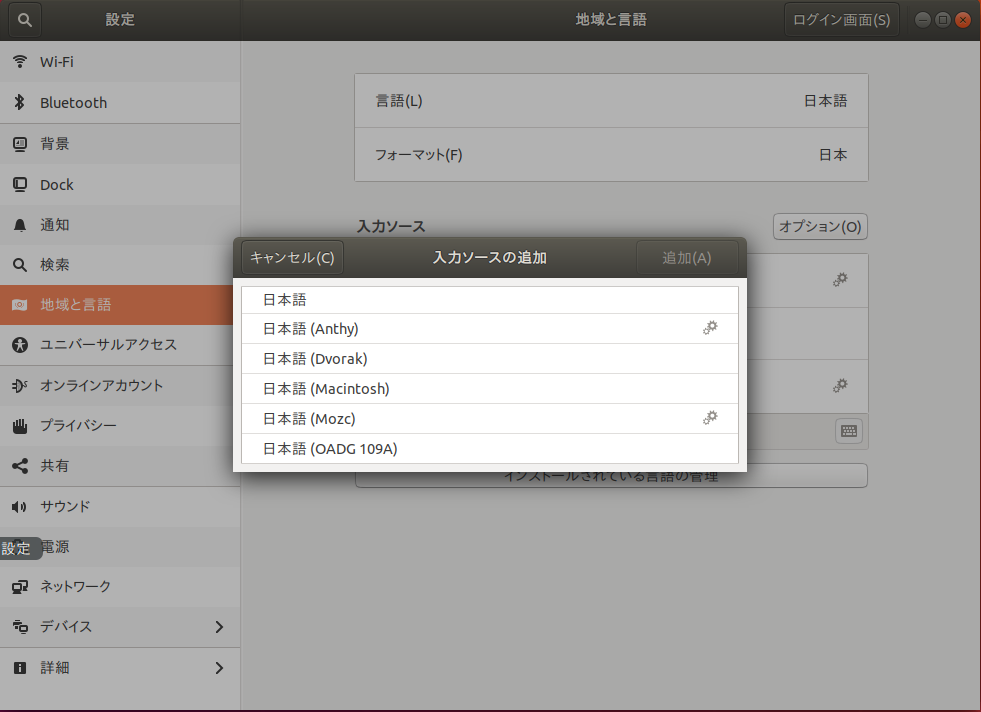
これで使用する入力ソースにAnthyやMozcを追加されました。(入力ソース内「日本語」は削除しないでください)
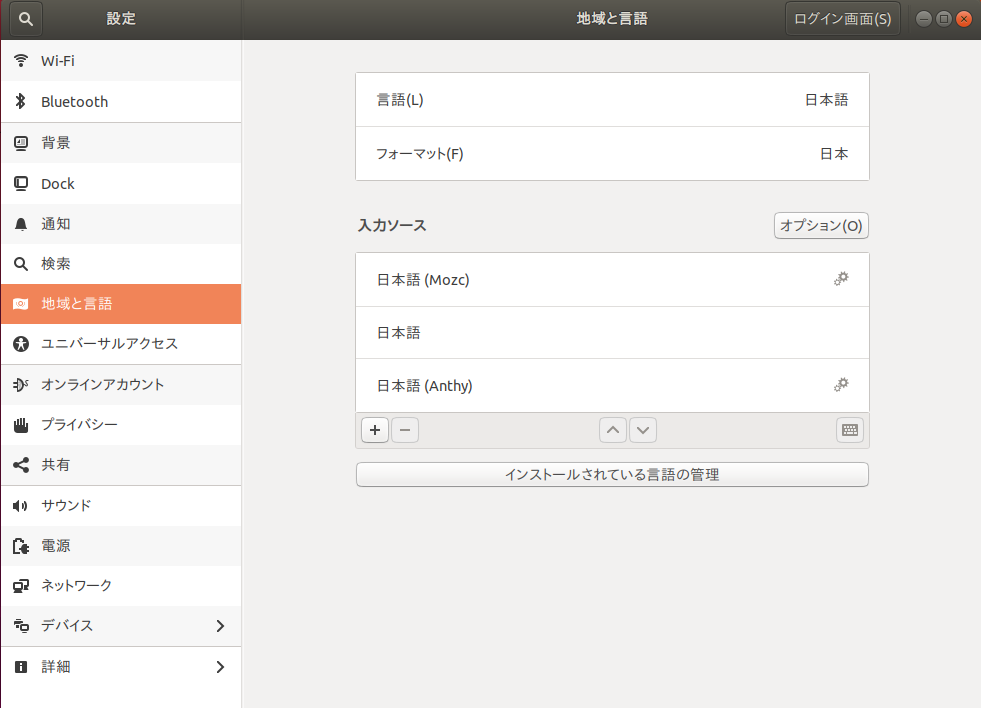
iBusの設定
変換エンジンの選択(Anthy or Mozc)
AnthyからMozcへの切り替え(変換エンジンの切り替え)は、画面上部のメニューバーのアイコンから行います。
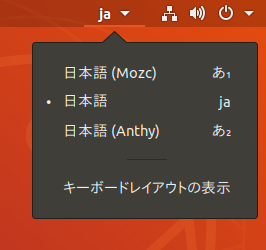
グローバルインプットメソッドの設定
インプットメソッドの状態を全体で一つにしたい場合は、ターミナルエミュレータを起動し、以下のコマンドを実行し、
oruser@ubuntu18-04:~$ ibus-setup
iBusの設定の「詳細」タブの「すべてのアプリケーション間で同じインプットメソッドを共有する」のチェックボックスにチェックを入れます。
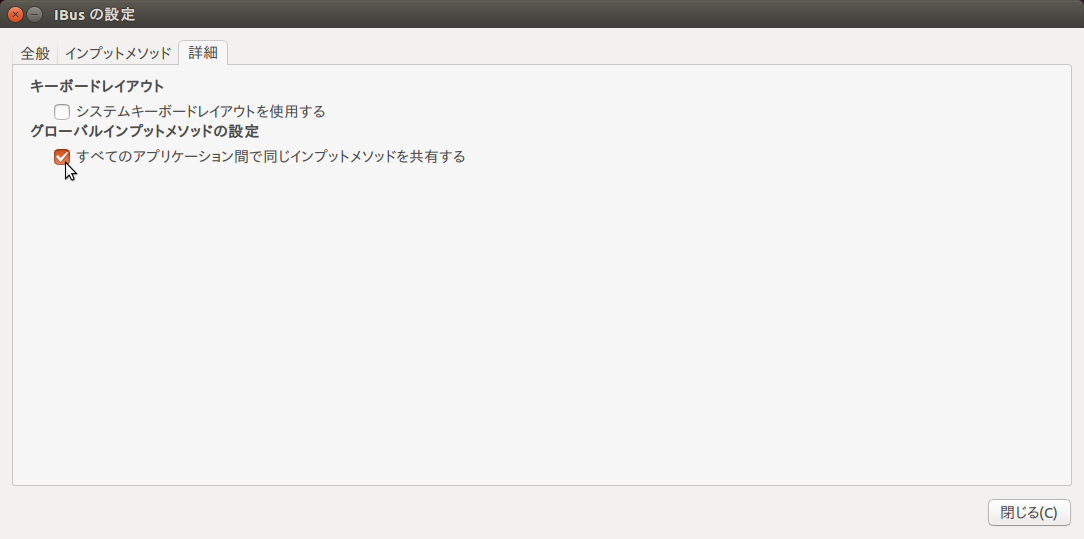
これを有効にした場合はglclient2で以下のような動作になります。デフォルトでチェックが入っていますが、好みで設定してください。
glclient2の「入力メソッドの制御とカタカナ入力を無効にする」にチェックしなかった場合(デフォルト)は、「制御しない入力項目に対して」のみ状態を保持します。移動前のウィジットにより動きが変わるためインプットメソッドの状態の予測が難しくなります。
glclient2の「入力メソッドの制御とカタカナ入力を無効にする」にチェックした場合は、自動でON/OFFが切り替わらないため、手動で切り替えた状態を移動しても保持します。
言語パネルの表示設定
同じくiBusの設定の、「全般」タブの「プロパティパネルの表示」を「常に表示する」に変更します。 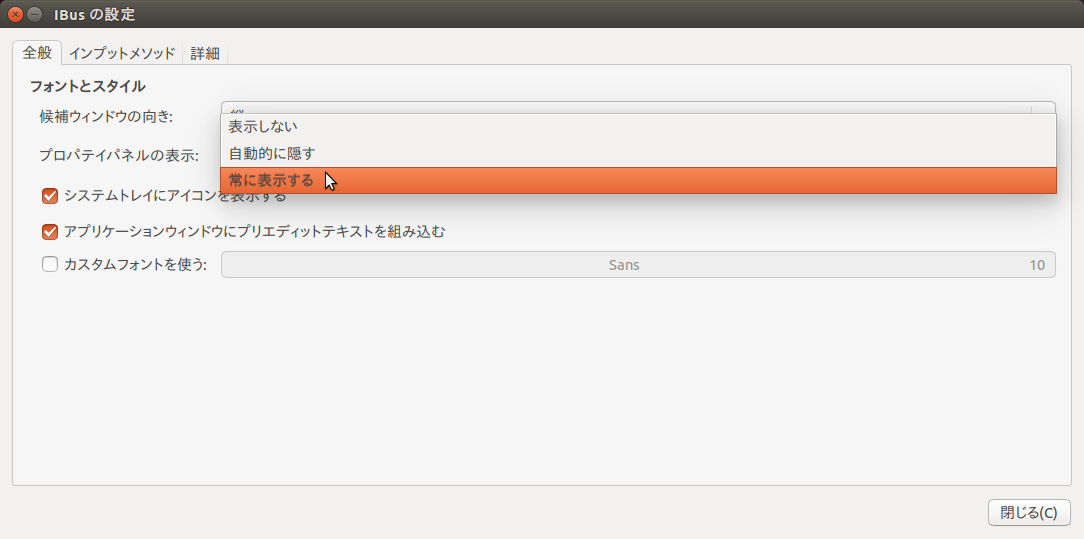
言語パネルが常に表示されるようになります。

Fcitxの設定
変換エンジンの選択(Anthy or Mozc)
画面上部のメニューバーのアイコンの「入力メソッド」から使用したい変換エンジン(入力メソッド)を選択します。
◆留意事項
現状、Fcitx+anthyの組み合わせが利用できないことを確認しておりますので、Fcitxを利用される場合には変換エンジンにmozcを利用していただきますようお願いします。
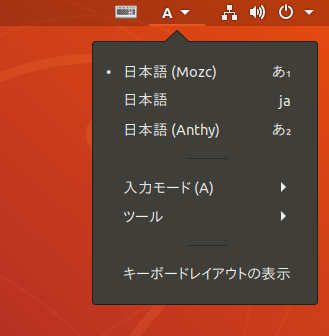
グローバルインプットメソッドの設定
デスクトップ右上、キーボードのアイコンより、「現在の入力メソッドの設定を選択し、入力メソッドの設定を起動します。
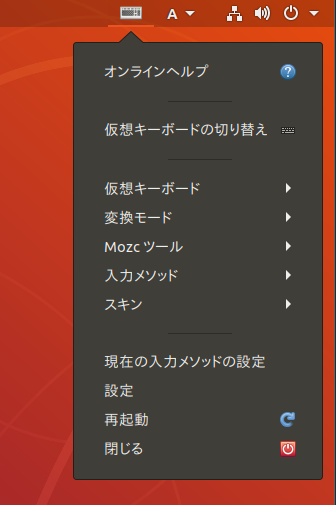
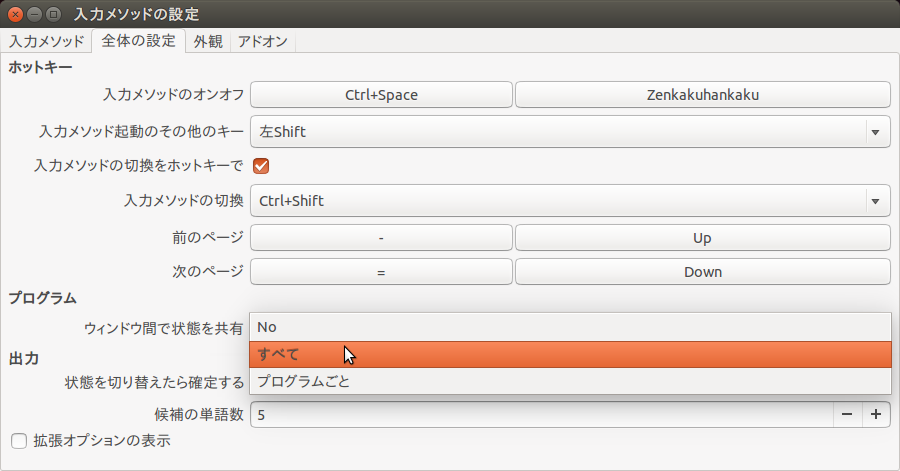
言語パネルの表示設定
同じく入力メソッドの設定の、「外観」タブの「状態パネルを隠すモード」を「表示」にして、下の「適用」をクリックしてください。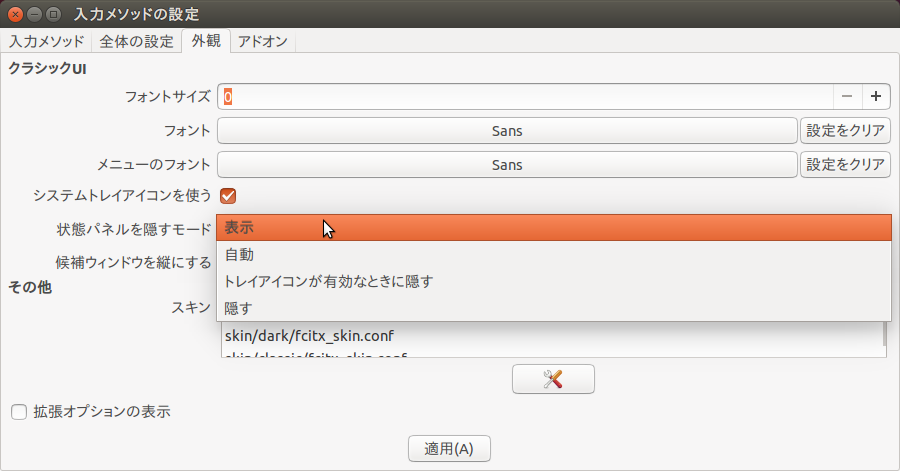
言語パネルが常に表示されるようになります。
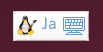
Mozc操作説明
サジェスト機能・リアルタイム変換
携帯電話のような予測変換機能を備え、先頭から数文字入力するだけで、入力中の文字の変換結果/変換候補を自動的にいくつか表示します。変換キーを押さなくても、一文字入力するたびに候補が絞りこまれていきます。
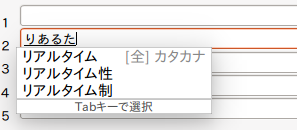
日時入力
「きょう」と入力すると、日付に変換することができます。「きのう」や「あした」も変換可能です。
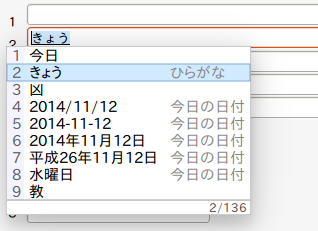
数字入力
複数種類の数字表記に変換することができます。
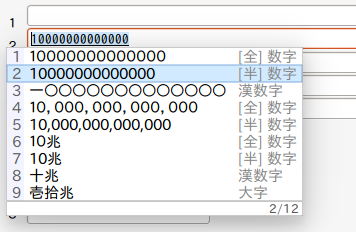
電卓機能
「数式=」を入力すると、計算結果を入力することができます。
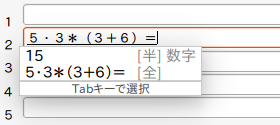
文字入力
言語設定の「ツール」から[文字パレット]を起動します。
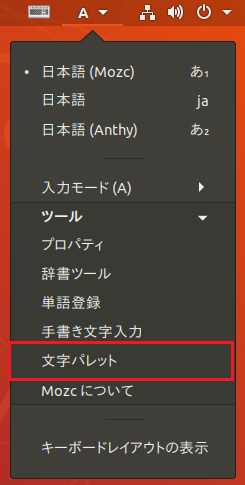
任意の文字を選ぶと、選択した文字がクリップボードに格納されるので、貼り付けて使うことができます。
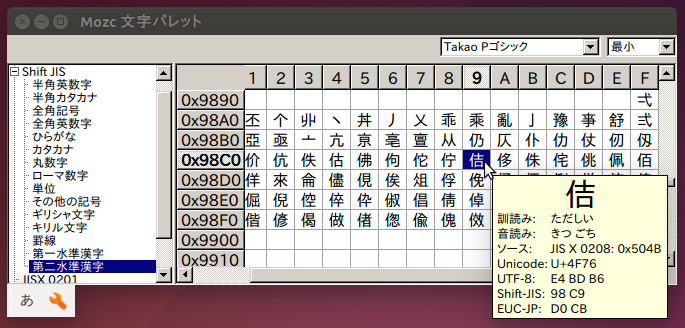
手書き文字入力
言語設定の「ツール」から[手書き文字入力]を起動します。
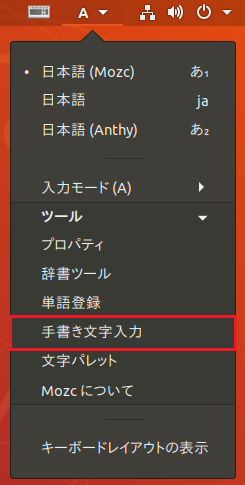
カーソルを動かしながら文字を描きます。
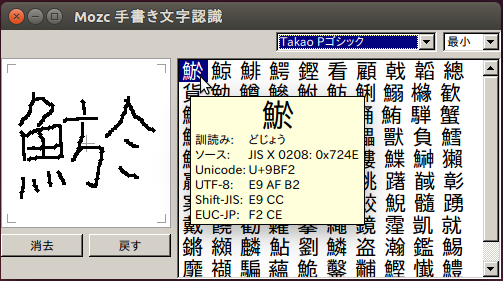
文字パレット同様、選択した文字がクリップボードに格納されるので、貼り付けて使うことができます。
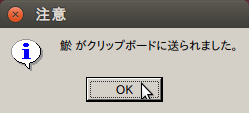
「文字入力パレット」と「手書き文字認識」は、文字表示の大きさを選択することができます。
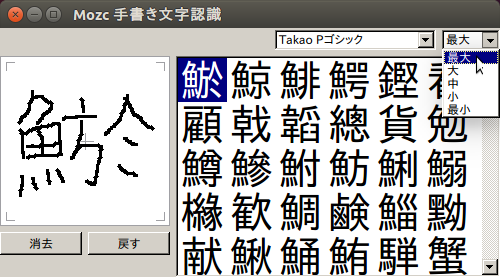
辞書登録の流れ
言語設定の「ツール」から「辞書ツール」を起動します。
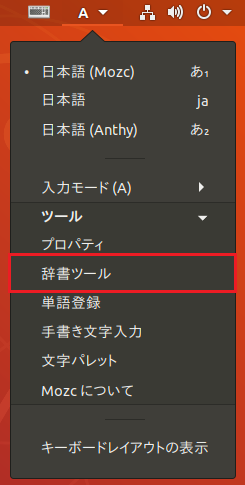
起動すると↓のウィンドウが表示されるので左上の「追加」をクリックします。
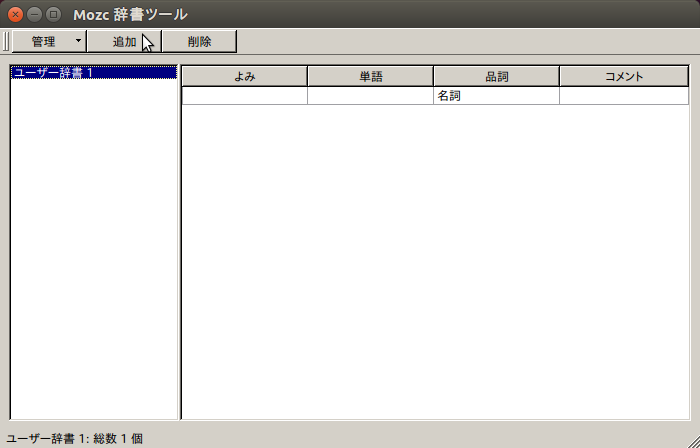
リストに列が追加されるので、よみ・単語・品詞・コメントを各欄に入力して、辞書登録が完了します。
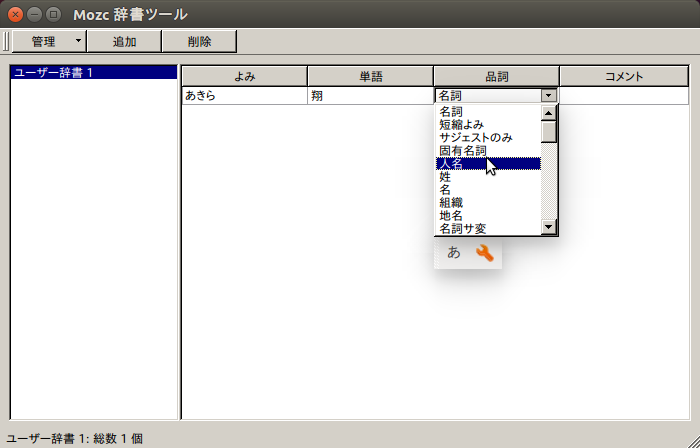
管理メニューには↓の項目があります。
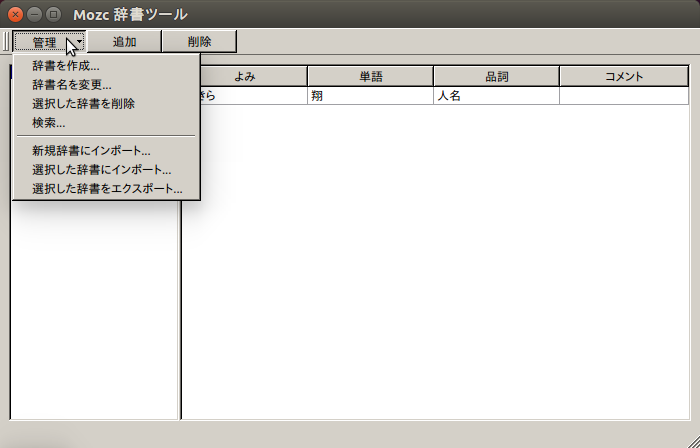
辞書のインポート・エクスポートも、フォーマットを指定して容易に行うことができます。
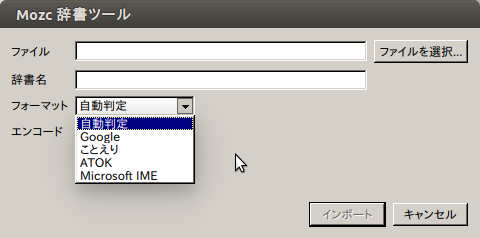
単語登録
言語設定の「ツール」から「単語登録」を起動します。
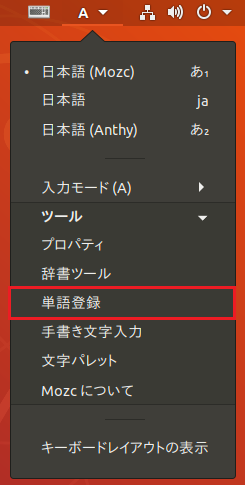
登録先辞書を指定して単語登録を行うことができます。

設定
Mozcの各種設定は言語設定の「ツール」→「プロパティ」から行うことができます。
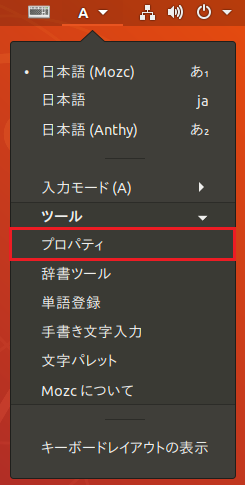
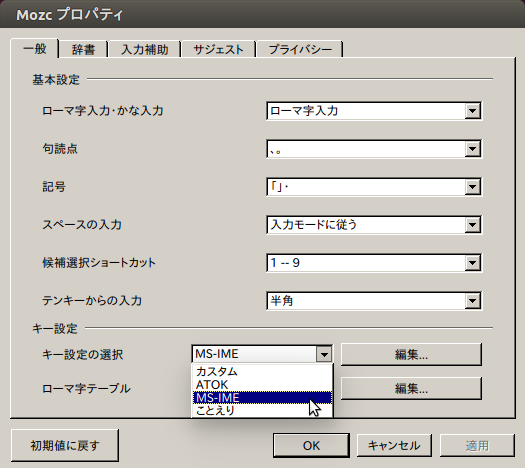
↑使い慣れたキー設定を選択することもできます。
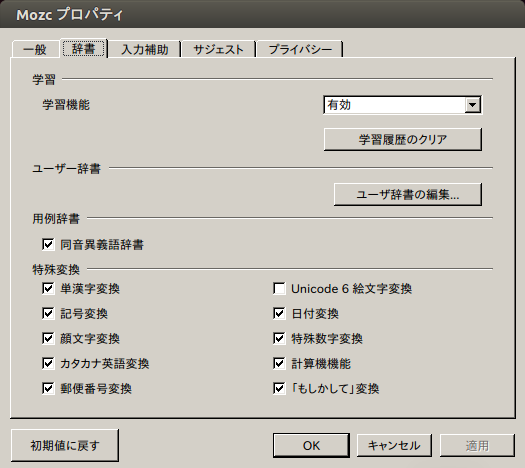
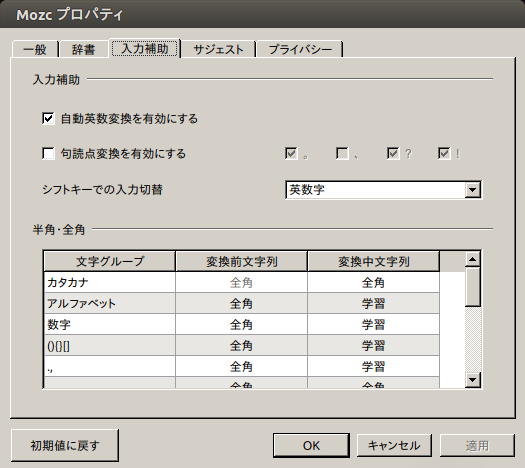
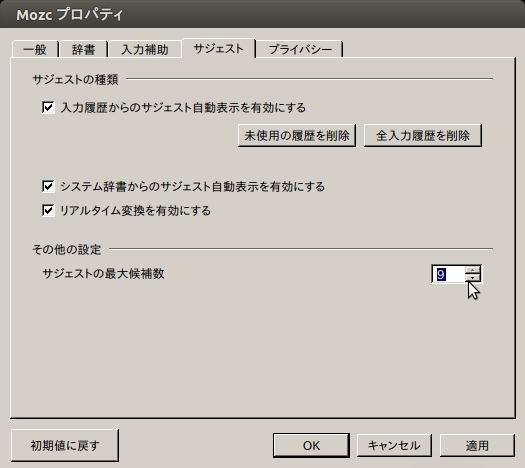
↑サジェスト機能で表示する候補数も指定することもできます。